今回から実際に使用してみようという話です。話ですが開始できる状態までで終わりそうです。
いざAWSを使い始めてみよう!
AWSの勉強用途で使用する際の注意
AWSは従量課金制です。
なので使った分だけお金がかかります。そのためクレジットカードの登録が必須になっているだと思います。
しかし、AWSにはAWS無料枠が存在し一部の機能は登録後一年間は無料で使えるので個人の勉強にも使えるというわけです。
無料枠で指定されていない機能については無料期間でも普通に料金がかかるので注意。
なお利用料金については本ブログを参考にAWSを使い始めた場合でも一切の責任はとれませんので利用の際はご自分でよく確認するようにしてください。
AWSのアカウント登録
AWSのサービスを使い始めるにはアカウント登録が必要となります。
以下の公式サイトからとりあえずアカウント登録を済ませましょう。
aws.amazon.com
▼登録手順
①公式サイトにアクセス無料アカウント作成へ
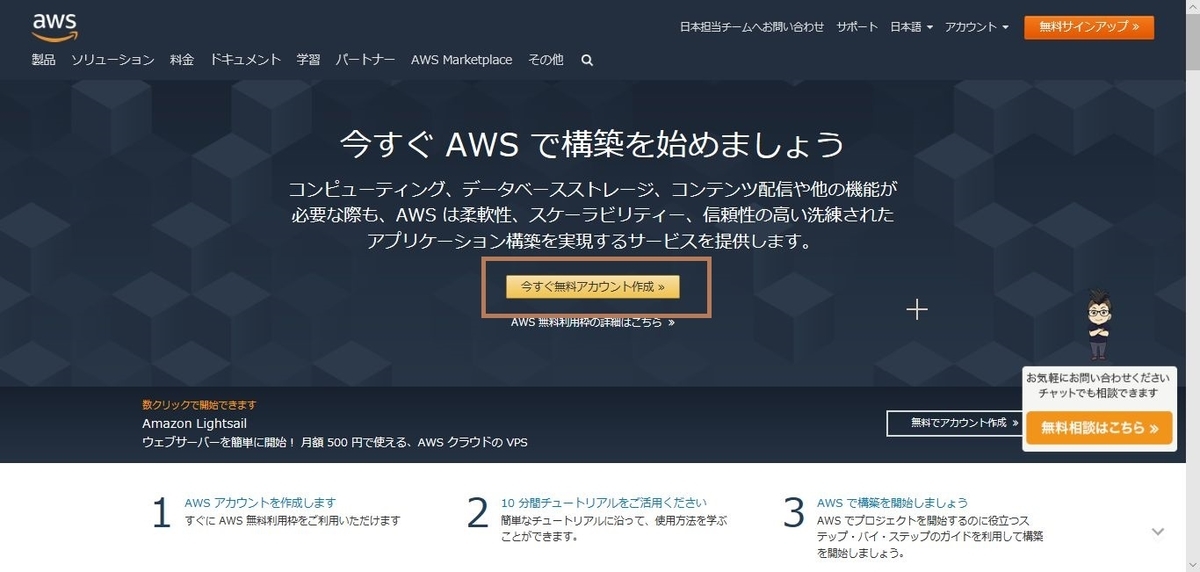
②アカウント情報を入力して続行
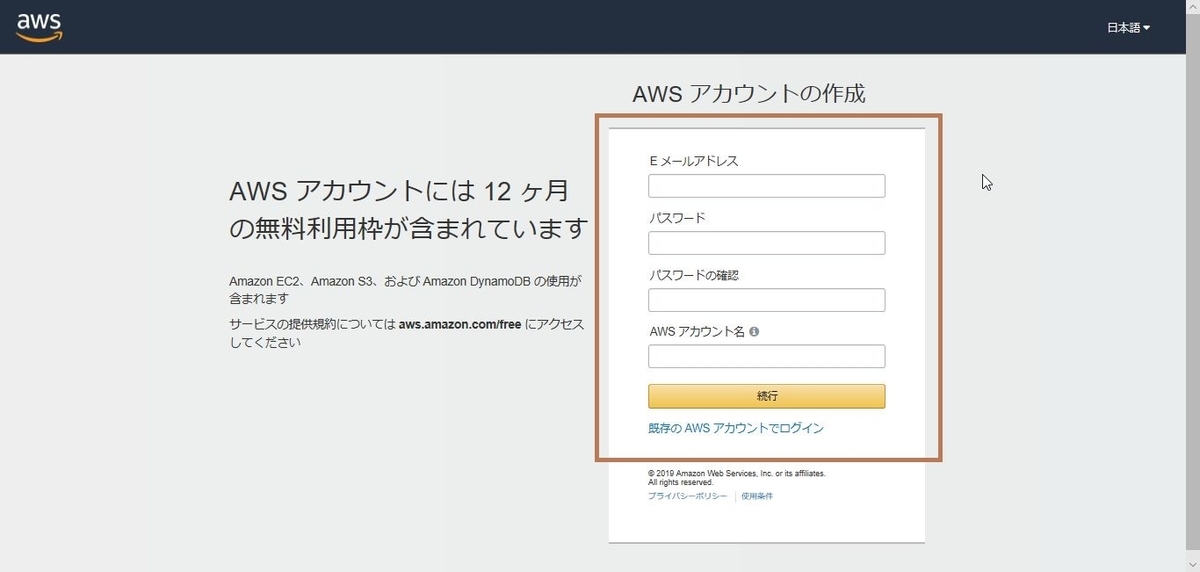
③連絡先情報の入力
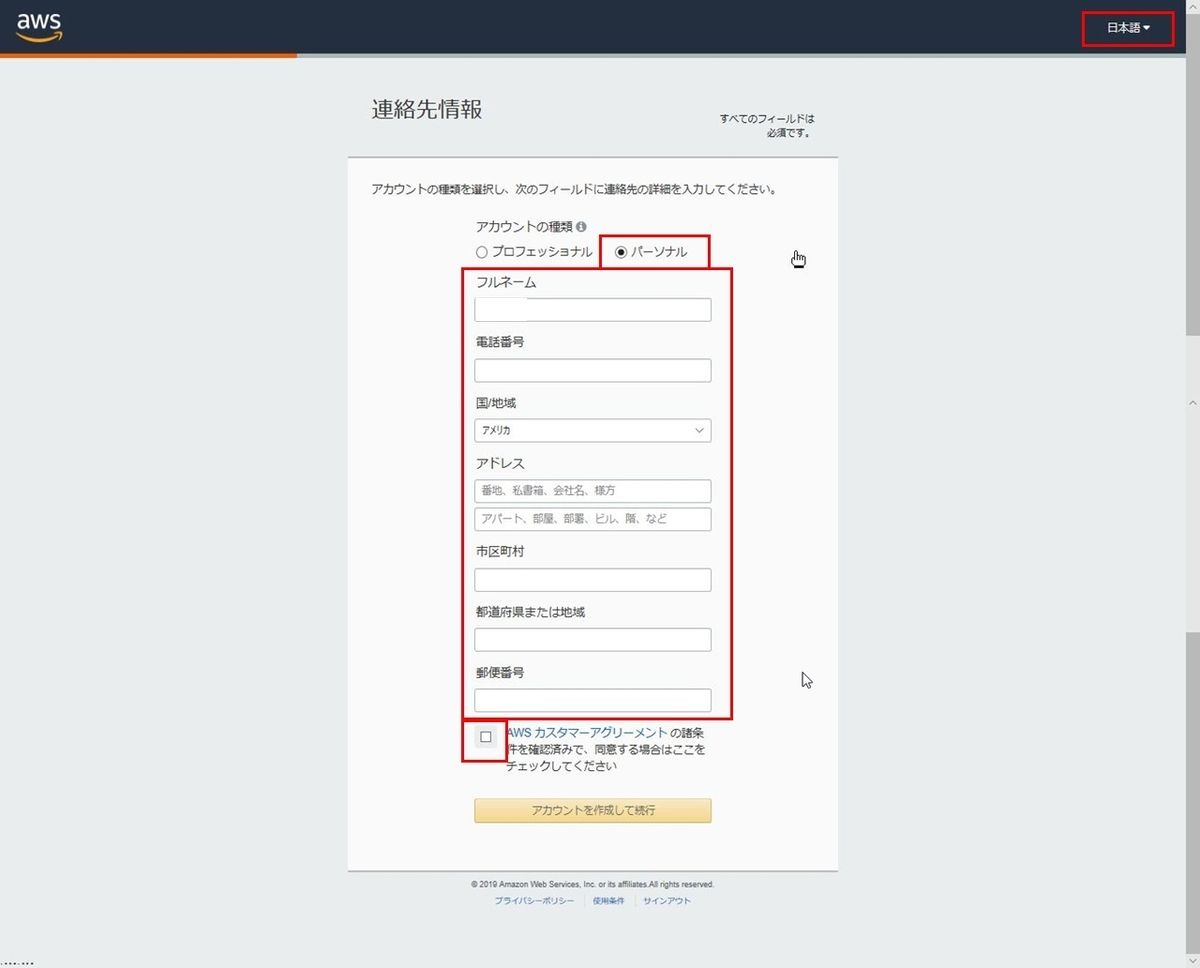
赤枠内を設定していけばOKでした。
右上は日本語、個人利用なら「パーソナル」を選択。
あとは自分の情報を半角英数字でつらつら入力して同意をしてOK。
④クレジットカード情報の入力

⑤携帯電話でアカウント認証

私はテキスト認証を選択。下にSMSの4桁の番号を入力する。
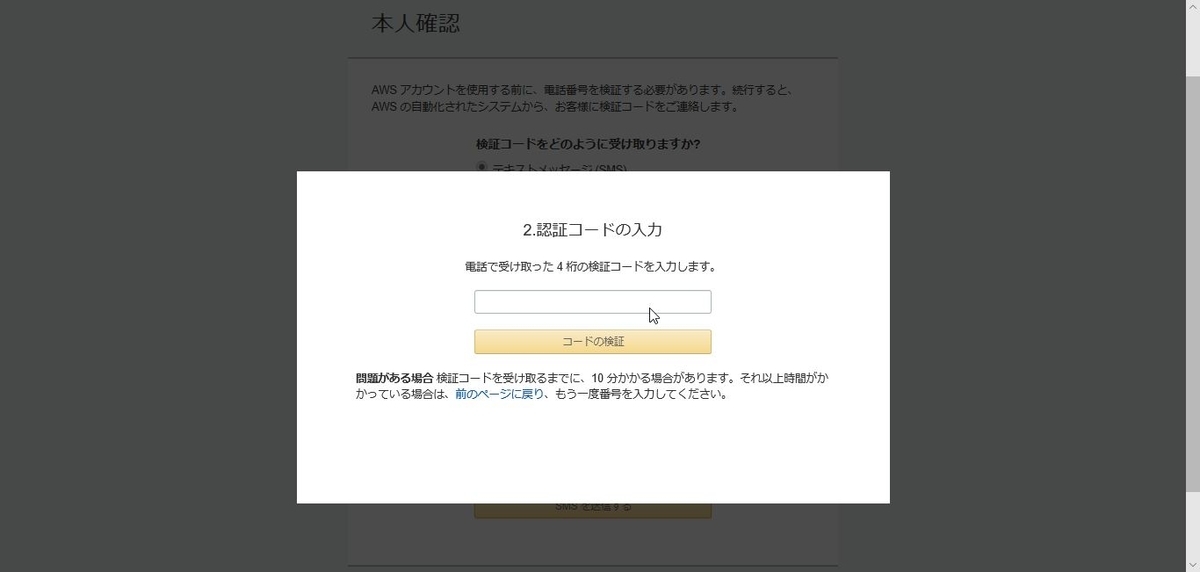
⑥プランを選択
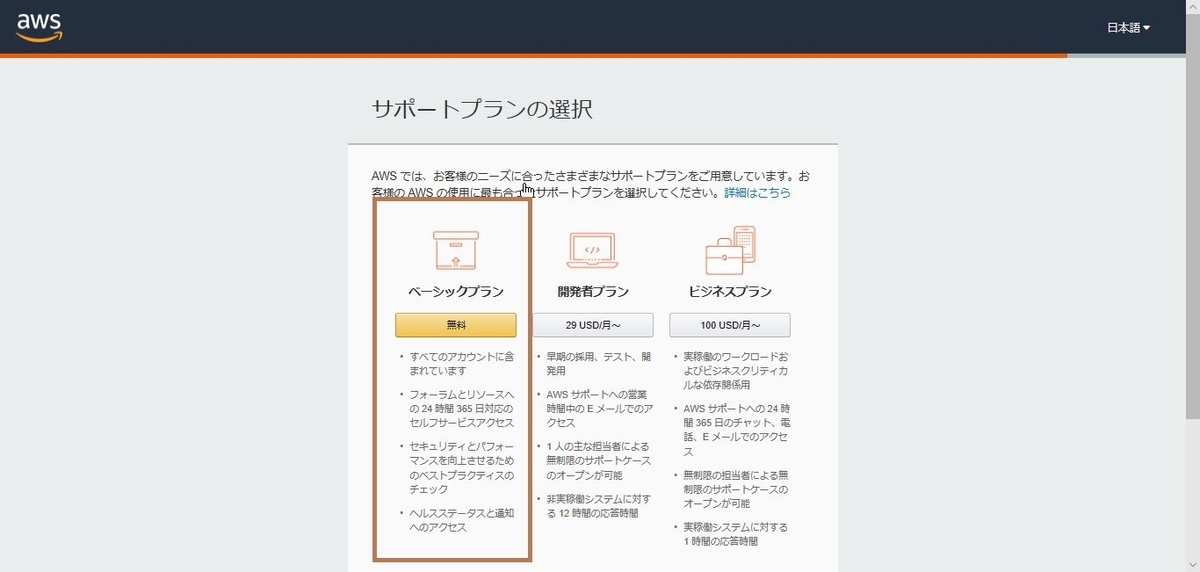
勉強に使うぐらいなら無料のベーシックプランで十分でしょう。(たぶん)
⑦完了
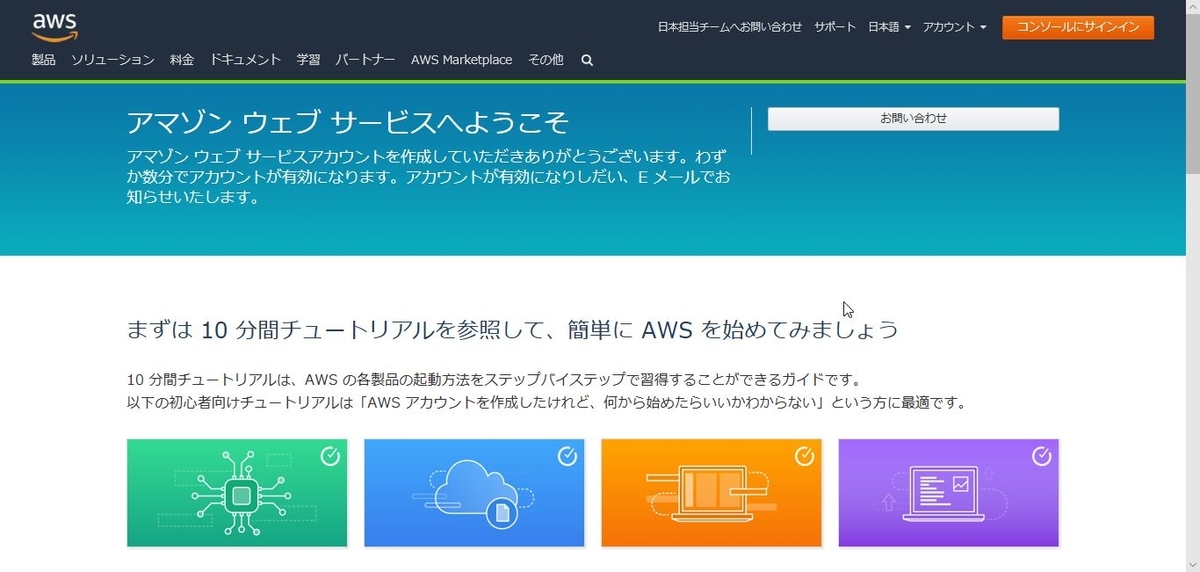
アカウント等の初期設定
これは利用する上では必須ではないが、他のサイトやブログを参考にしながら一応ね。
AWSアカウントのセキュリティ設定を強化
MFA(Multi-Factor Authentication)、多段階認証の設定。
①スマートフォン(or iPhone)にワンタイムパスワードアプリをインストール
他のブログでみると「Google Authenticator」とか
私の場合は「google 認証システム」だが多分同様のもの。
②IAMの設定ページを開く
https://console.aws.amazon.com/iam/home
※メニューのどこから開けばいいのか分からなかった。。。
③設定ページから「ルートアカウントのMFAを有効化」→「MFA管理」へ
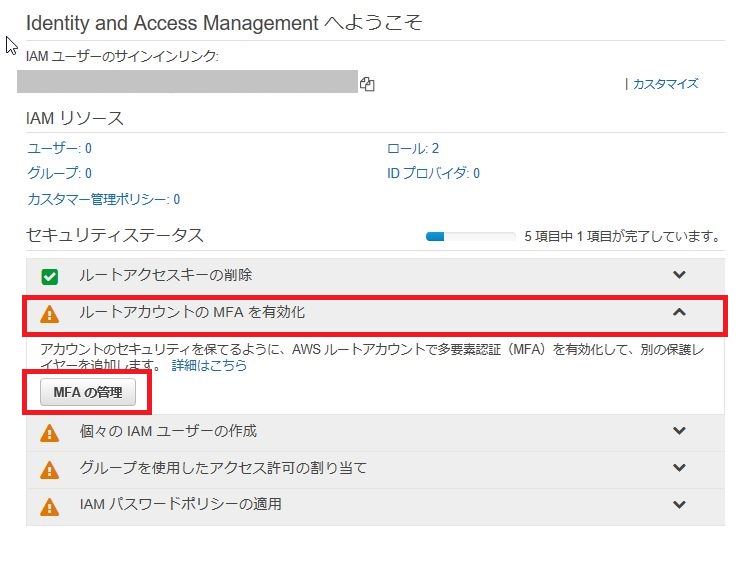
④MFAデバイスの管理へ
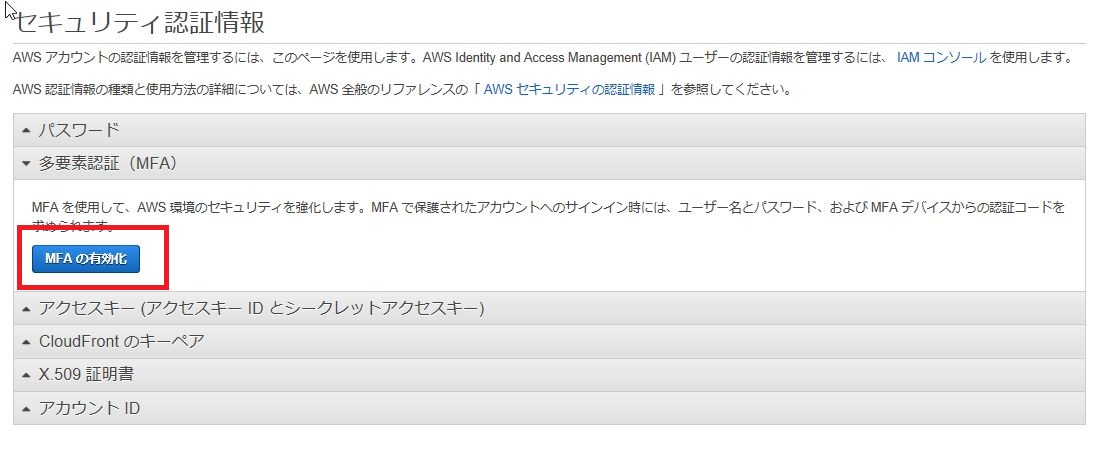
MFAの有効化を押下。
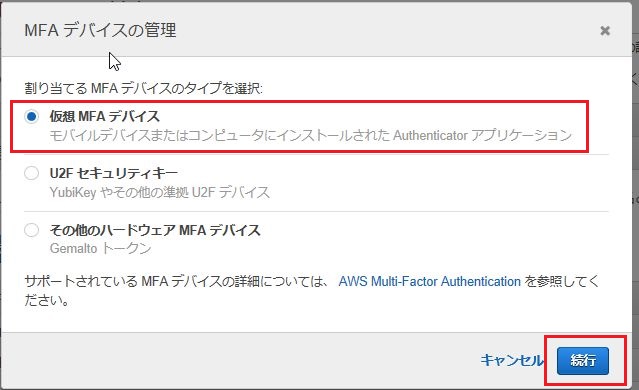
仮想MFAデバイス(今回の場合はこれがスマホに当たる)を選択し、続行を押下。
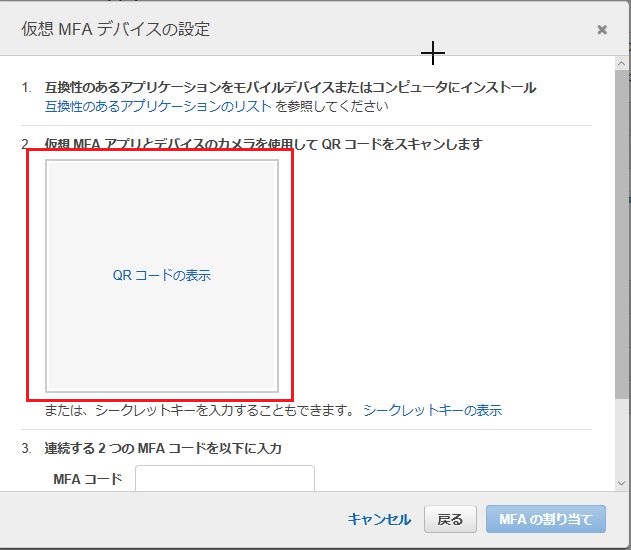
QRコードの表示を押下し、表示されたQRコードをスマホのアプリから読み込む。
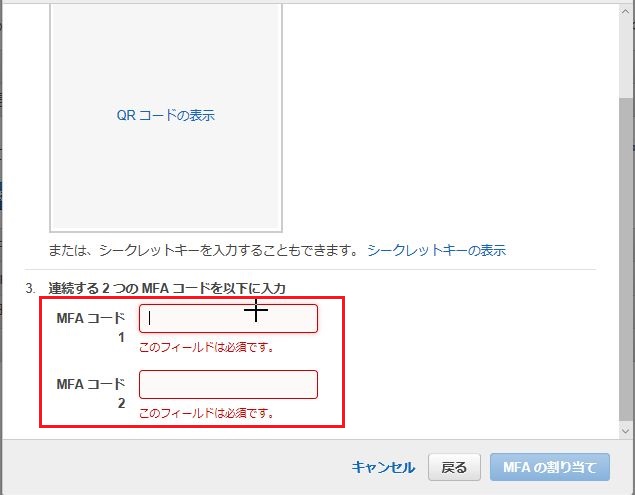
スマホに表示されたコードをコード欄に入力する。
少し待って再表示されたコードを2の欄にも入力する。
スマホの方はアカウント登録しておく。
やった完了!
一度ログアウトして、再ログイン時にOTPが求められログインできることを確認しておくと安心です。
IAMユーザの作成
最初にメールアドレスで設定したユーザがrootユーザに相当するため、IAMユーザーを作成することよう推奨されている。
①IAMの設定ページを開く
https://console.aws.amazon.com/iam/home
②IAMグループの作成
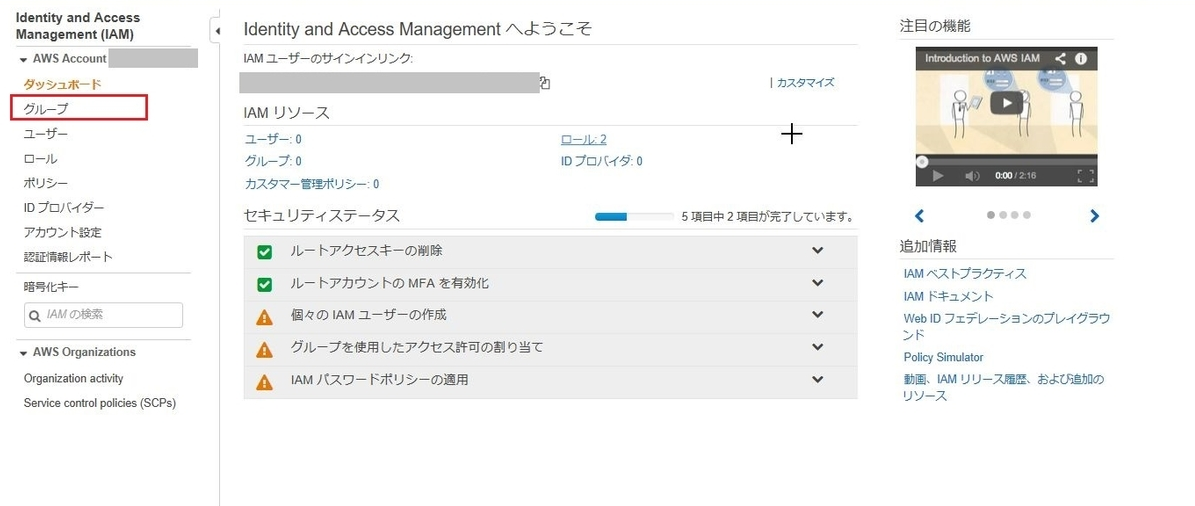
グループを押下する。

最初であればまだなにも作成されていないはずなので、新しいグループの作成を押下。
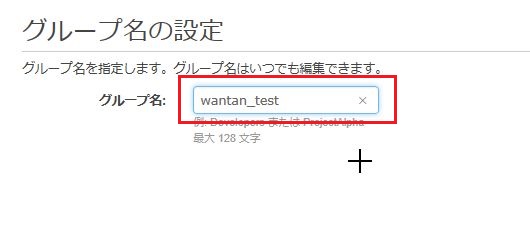
任意のグループ名を設定し続行。
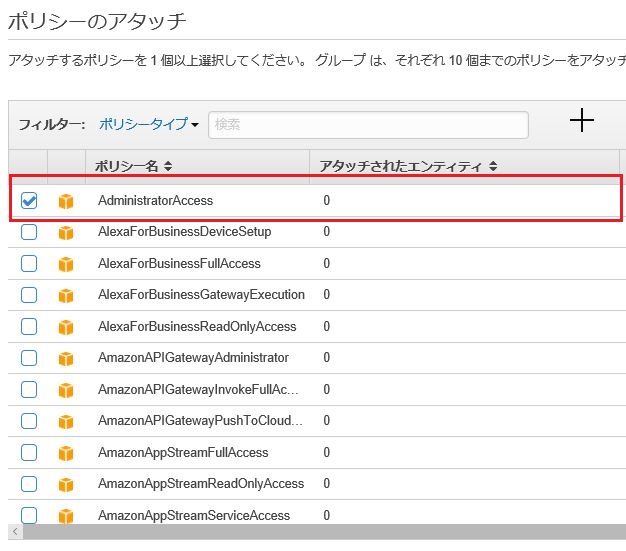
ポリシーを設定する。
今回のように勉強用に使うならほぼすべてのサービスにアクセスできる管理者権限『Administrator Access』でいいらしいのでこれを選択する。

グループが追加されたことを確認してよしと。
※設定手順を追ってるとロールみたいなイメージでよさそうね。
③ユーザを作成する。
他のサイトとかを参考にしながらやったけど理解不十分なところもあるのであとで見直すかも。
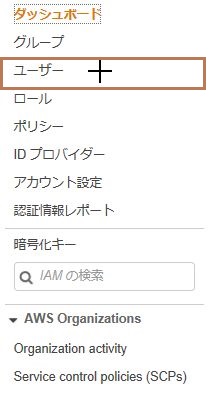
メニューからユーザを選択。

グループと同じ要領でユーザ追加を押下。
※少し操作感に慣れてきた。
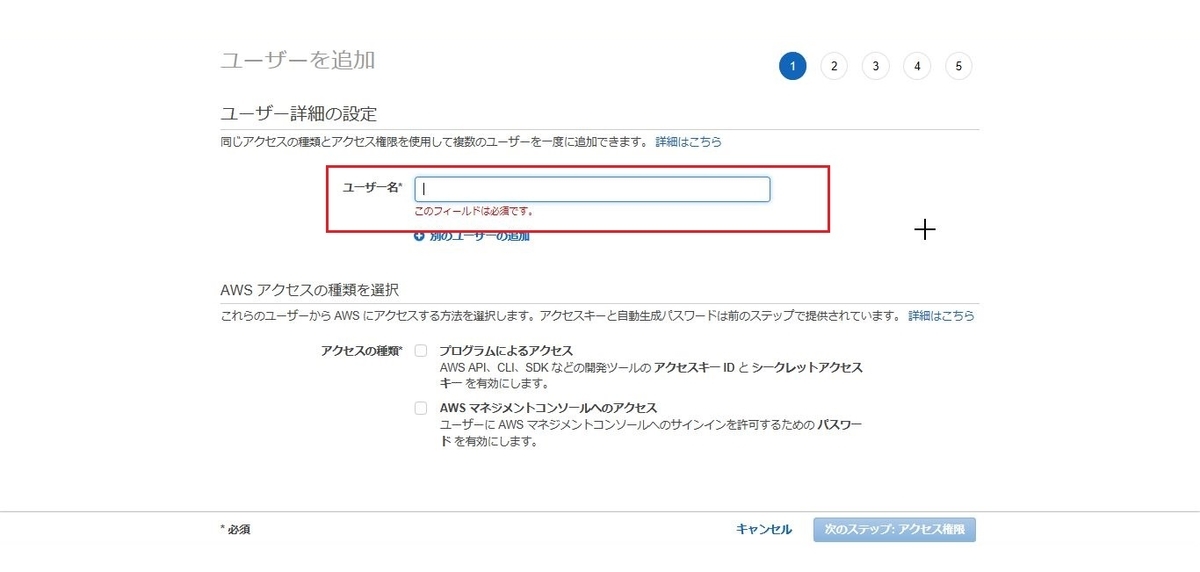
任意のユーザ名を入力。

アクセスの種類で「AWSマネジメントコンソールへのアクセス」を選択。
他は初期設定どおりで。
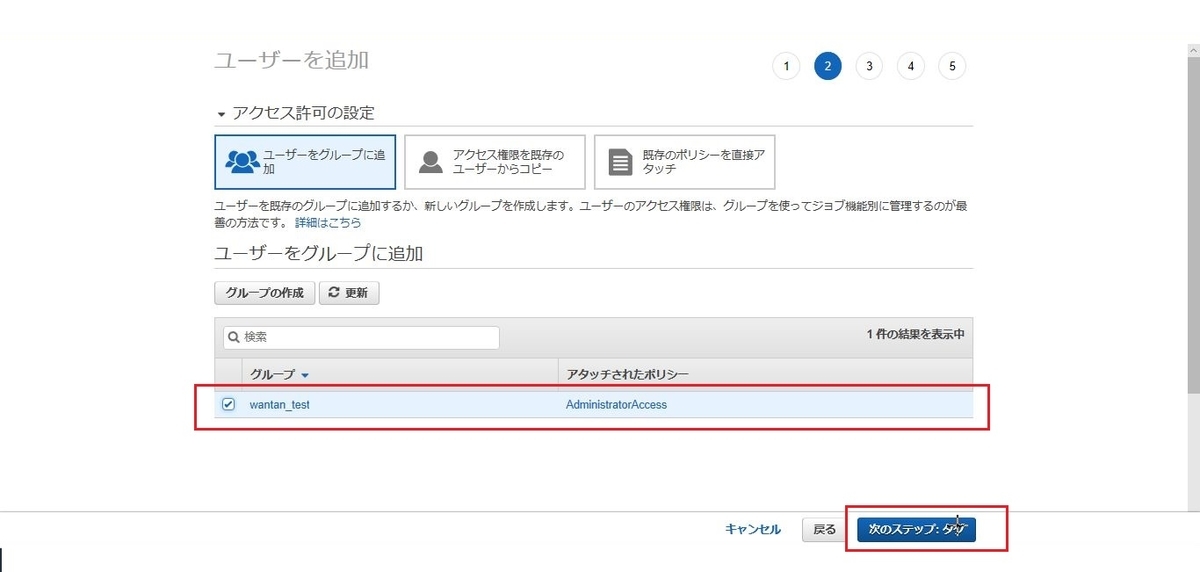
グループの設定。
さっき作成したグループを選択して次へ。
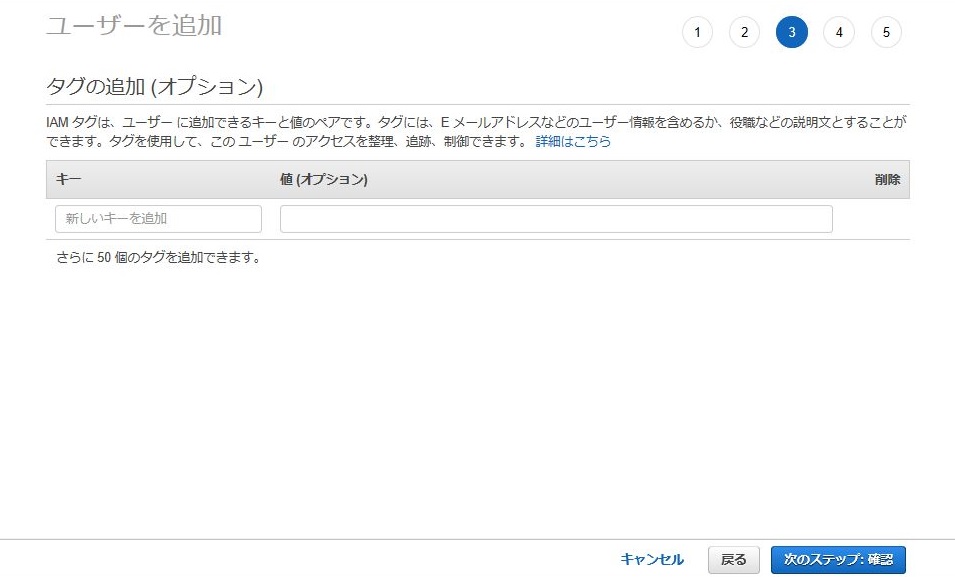
いまいち必要性が分からなかったのでタグは何も設定せず次へ。
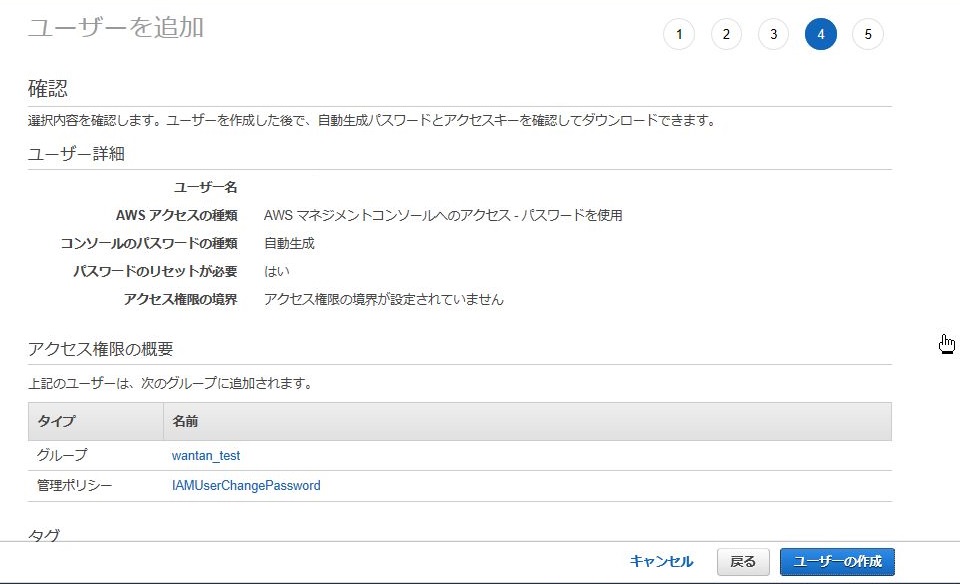
内容を作成してユーザ作成。
キャプチャを取り忘れてしまいましたが、登録完了画面でユーザ情報をCSV出力しておいたほうがいいと思う。
接続用URLと初期パスワードが記載されているため。
まぁ後からでも確認できるんでしょうけど。
作成したユーザでログインできたらガッツポーズで。
I料金アラートの設定
基本は無料で使用していくつもりだが何かの間違いで料金が発生してしまった場合のための料金アラート設定をしておく。
①IAM ユーザーによる請求情報へのアクセスを許可する
ルートユーザでログインする。
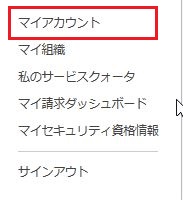
アカウントのところからマイアカウントを選択

画面が切り替わったらスラーっとスクロールしていくと
「IAM ユーザー/ロールによる請求情報へのアクセス」があるのでそこでアクティブ化を選択し更新。
これでIAMユーザでも請求情報が参照できるようになったはず。
②料金アラートの設定
料金が発生した場合にメールが飛ぶようにアラート設定をする。

マイ請求ダッシュボードを選択。
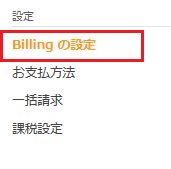
メニューから「設定>Billing の設定」を選択。

内容的にとりあえず3つ選択しておいた。
今回の話は一番下の「請求アラートを受け取る 」。
※なんかこれ一度設定するとオフにできないらしいので一応注意。
③CloudWatch の設定
ここで料金がいくらになったらアラートを飛ばすか設定するらしい。
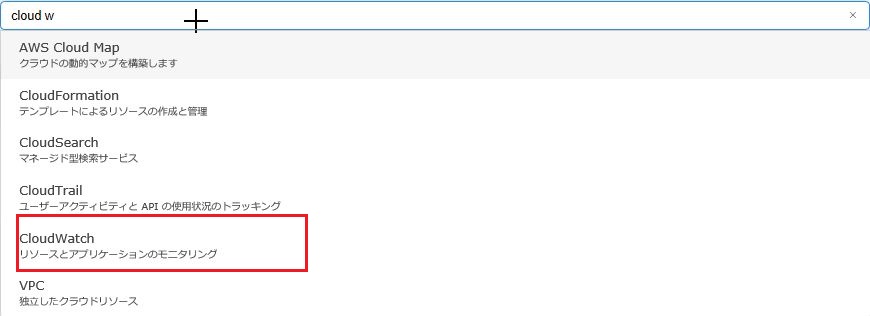
サービスから「CloudWatch」を選択する。
「CloudWatch」のダッシュボードが開いたらリージョンが「バージニア北部」になっていることを確認する。
なっていなければ設定する。
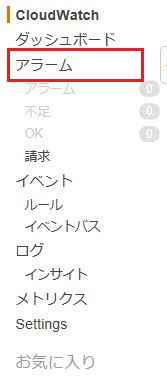
メニューからアラームを選択する。

アラームの作成を選択。
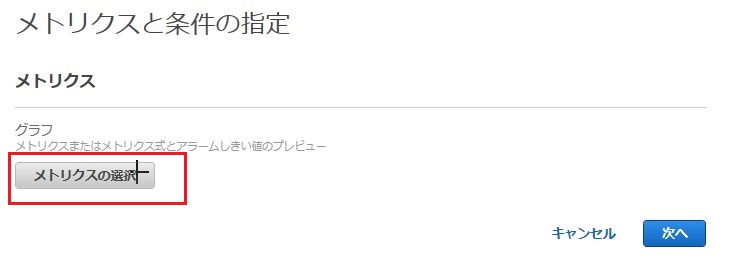
次の画面でメトリクスの選択を押下。
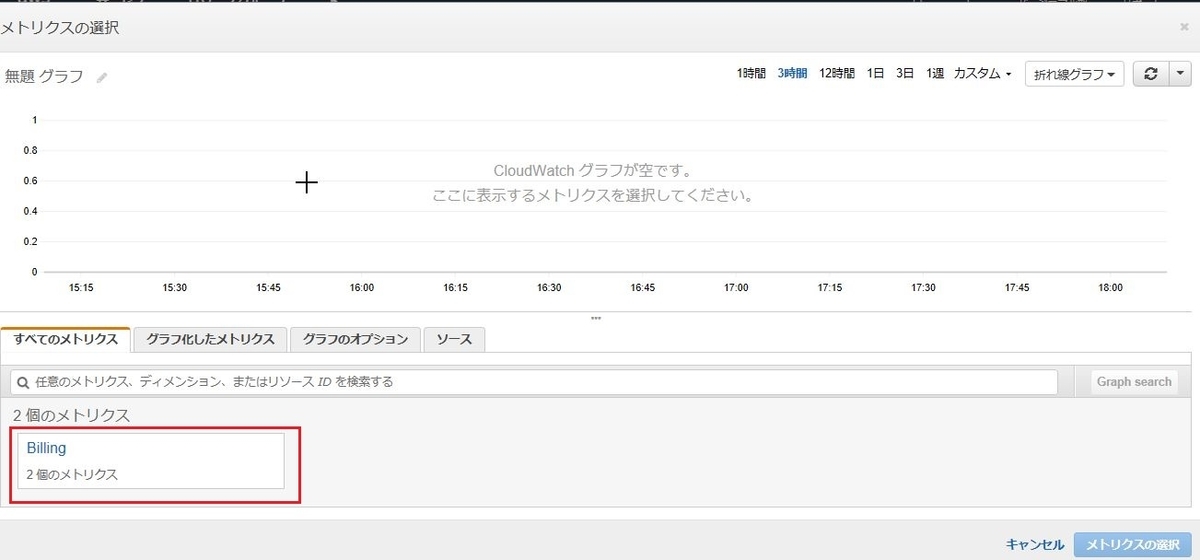
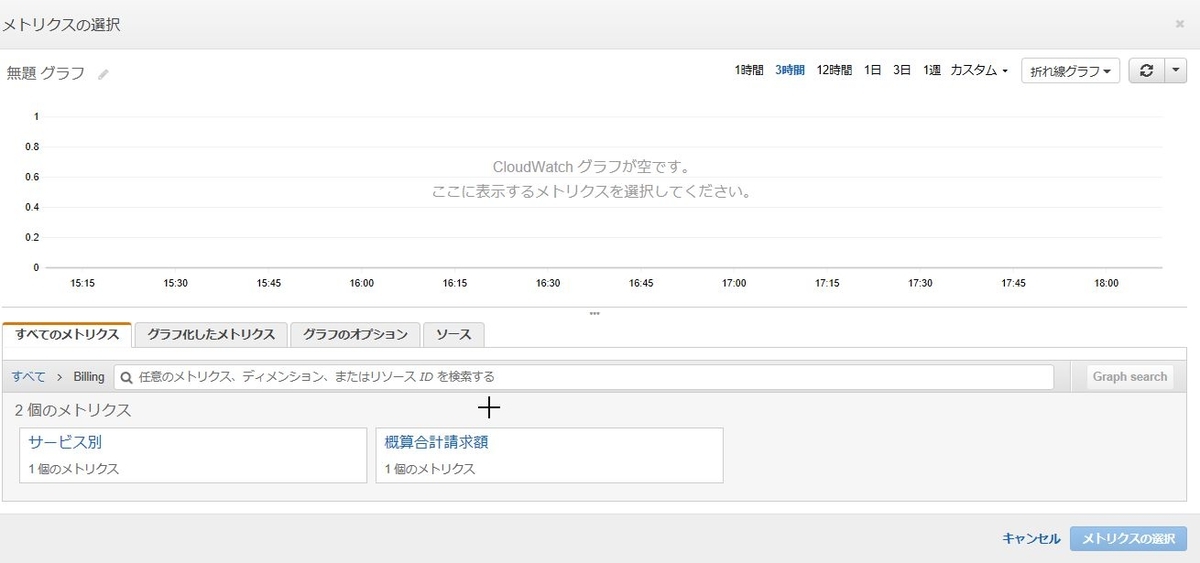
メトリクスの選択で「Billing」、「概算合計請求額」を順次選択。
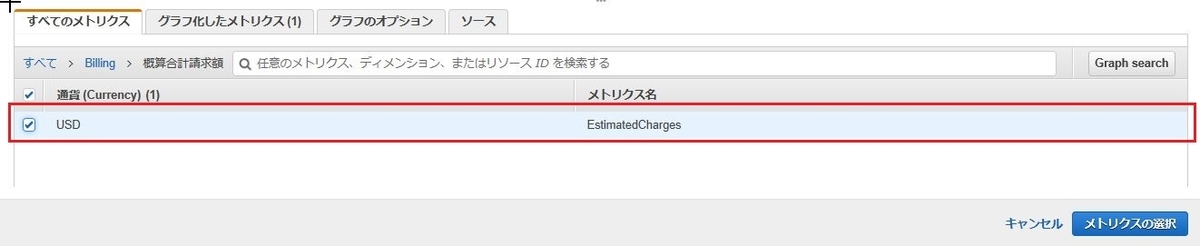
USDを選択し、メトリクスの選択を押下。
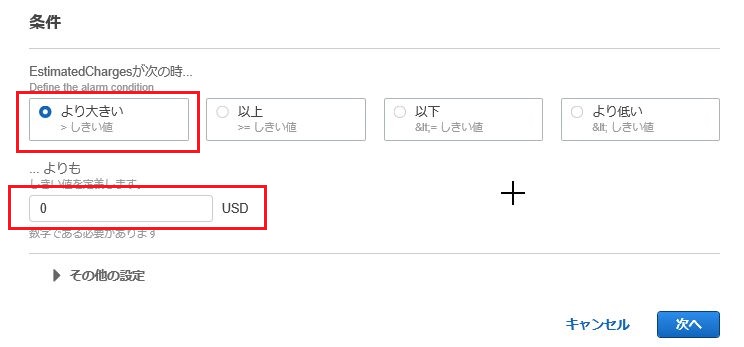
次の画面で条件部分のしきい値を「0」にして条件をより大きいを選択、これで発生したらアラームがくるはず。
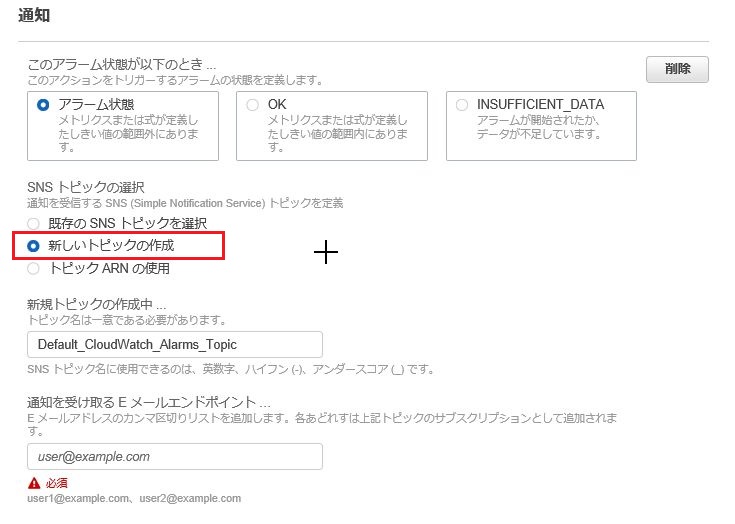
次の画面で、そのまま「既存のSNSトピックを選択」だとまだトピックがないのでできない。
一度「新しいトピックをの作成」を選択し、メールアドレスを入力し作成。
「既存のSNSトピックを選択」に戻し作成したトピックを選択し次へ。
次の画面で任意のアラーム名を設定し次へ。
最終確認してOK!!!
賢い人が二重アラートにしておいた方が安心と言っていて確かにと思ったので、
この後、追加で設定した。
これで一通り設定ができたはず。
準備で相当疲れた。。。。