同様の勉強環境は既に一つ構築済みではあるんですが、いろいろ試した状態なのでまっさらな環境がもう一つほしくなったためついでに構築手順の備忘録です。
他のサービスやアプリもあるかもしれませんが、Windows上でLinuxの勉強をしたいときには使用しています。
環境メモ
・Windows10
・VirtualBoxバージョン 6.0.6 r130049 (Qt5.6.2)
VirtualBoxへCentOS7をインストール
CentOSのイメージファイルのダウンロード
VirtualBoxへインストールするためのイメージファイル(ISOファイル)をダウンロードします。
私の過去に以下からダウンロード済みです。
「Get CentOS now」→「DVD ISO」→一覧の適当なリンクからダウンロードします。
どれがいいの?って気がしますが、ミラーサイトも含めて基本どれでもよいみたいですね。
容量が大きいので、ダウンロードには通信環境によっては時間がかかるかもしれません。
ダウンロードしたら一旦ローカル上のどこか分かる場所に配置しておきます。
私の場合は以下に配置しました。
C:\Users\wanta\VirtualBox VMs2\iso
仮想マシンの作成
VirtualBox上で仮想マシンを作成します。
インストールが完了したらデスクトップ上に作成されてる(?)VirtualBoxアイコンから起動を行います。
「VirtualBox マネージャ」が表示されたら新規(N)アイコンをクリックします。

名前とオペレーティングシステム
名前:任意の名前を入力
マシンフォルダー:デフォルトでよいと思います※
タイプ:Linux
バージョン:Red Hat(64-bit)
※マシンフォルダーについて、うまくいかないようなら現在のホストマシンのログインユーザのフォルダを指定しましょう。私はログインユーザは以下のフォルダが設定されていなかったため権限がないと言われました。

メモリーサイズの設定
デフォルトの1024MBで不便なく使えています。

ハードディスク
デフォルトの「仮想ハードディスクを作成する」で。
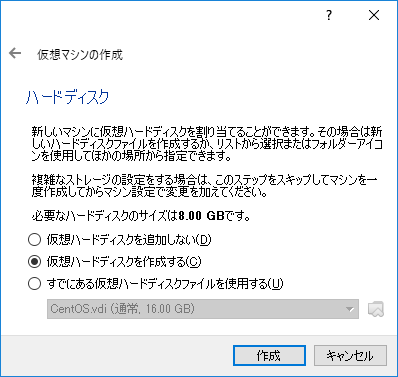
ハードディスクのファイルタイプ
・VDI(VirtualBox Disk Image)を選択する。
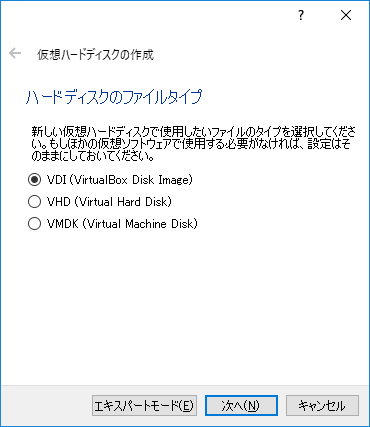
物理ハードディスクにあるストレージ
可変サイズを選択する。

ファイルの場所とサイズ
場所はデフォルトでよいでしょう。
サイズは16GBにしておきました。
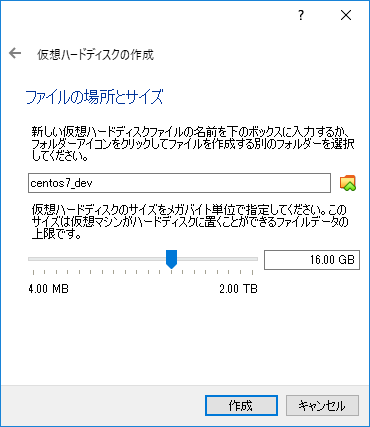
ここまでの入力が完了すると、マネージャに戻ると思います。
今、作成した仮想マシンを選択して、起動を押下します。

起動ハードディスクを選択
先ほどダウンロードしたISOファイルを選択し、起動を押下します。
インストール画面が表示されると思うので上に表示されている「Install CentOS 7」を選択しエンター。

しばらく、なにやら処理が流れると思います。
処理が完了し、言語選択の画面が表示されたら日本語(使用する言語)を選択します。
ある程度知識がある人が使うなら英語の方がよいのかもしれません。
なおこの時にバーチャルボックス内にマウスカーソルが奪われホストマシンに戻せなくなると思いますがホストキー「矢印キー右(→)+Ctrl」を押下すればホスト側に戻ってこれるので焦らず対処です。
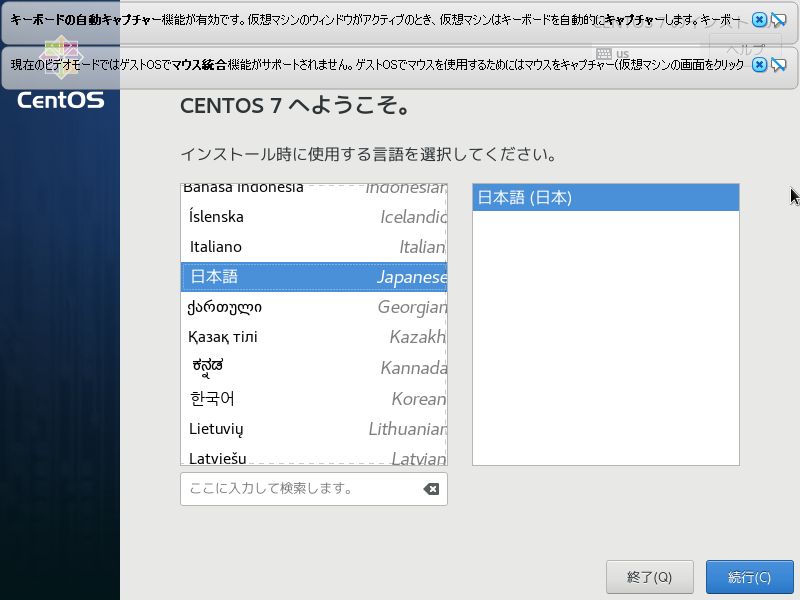
インストールの概要画面が表示されます。
いろいろと設定できるのだと思いますが、なにを選択すればいいか分からない場合は以下の3つを設定しておけばよいと思います。
いろいろわかるようになったら自由に選択しましょう。
・ソフトウェアの選択
・インストール先
・ネットワークとホスト名

・ソフトウェアの選択
ここでは「サーバ(GUI使用)」を選択して完了を押下。
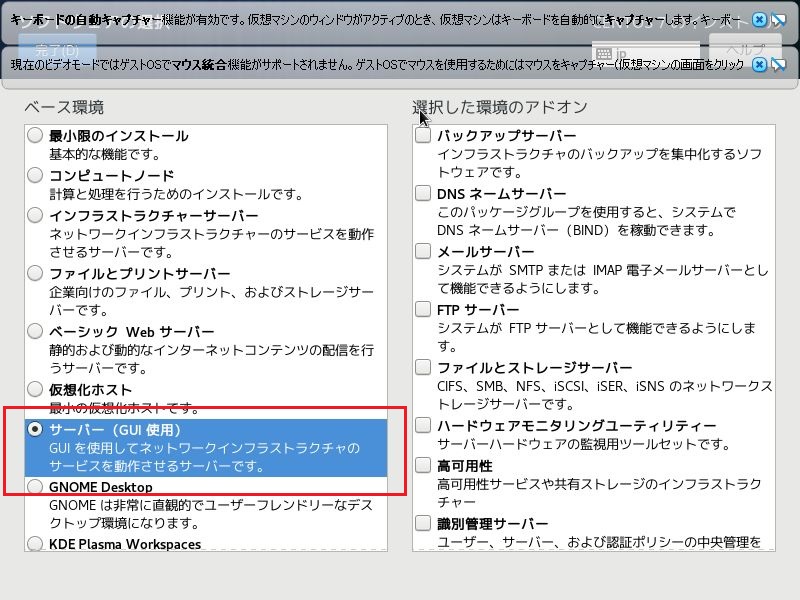
・インストール先
先ほど選択した作成したハードディスク(ATA VBOX HARDDISK)にチェックが入っていることだけ確認して完了を押下。
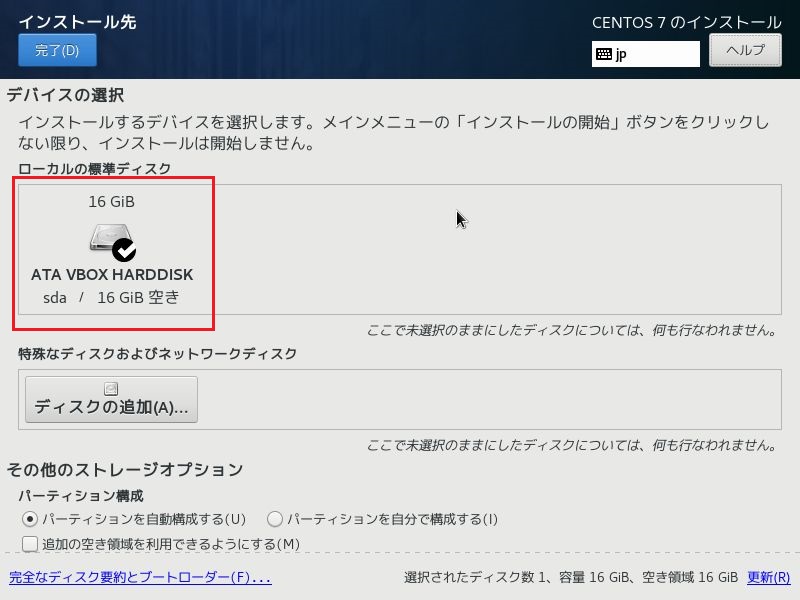
・ネットワークとホスト名
Ethernetが選択されていると思いますので、右側のオンオフを「オン」にして完了を押下します。
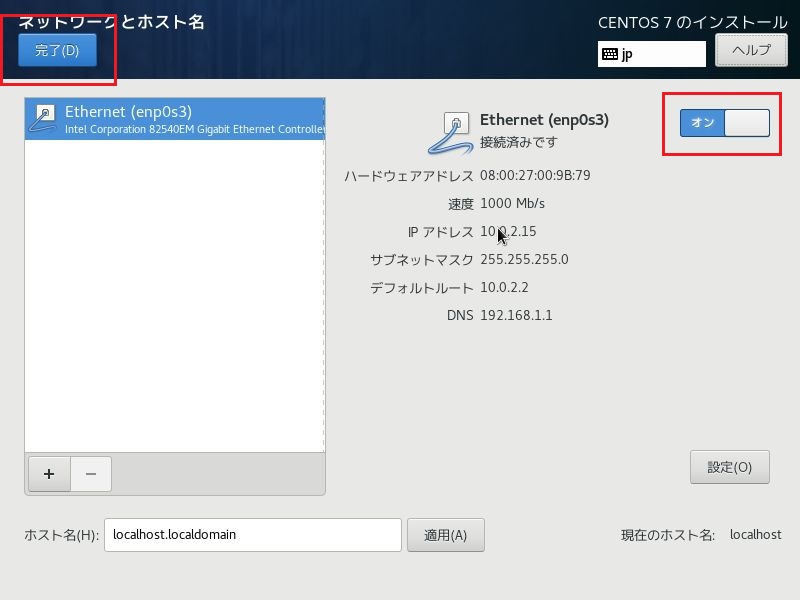
インストールの開始
ここまで設定できたらインストールの開始を押下しましょう。
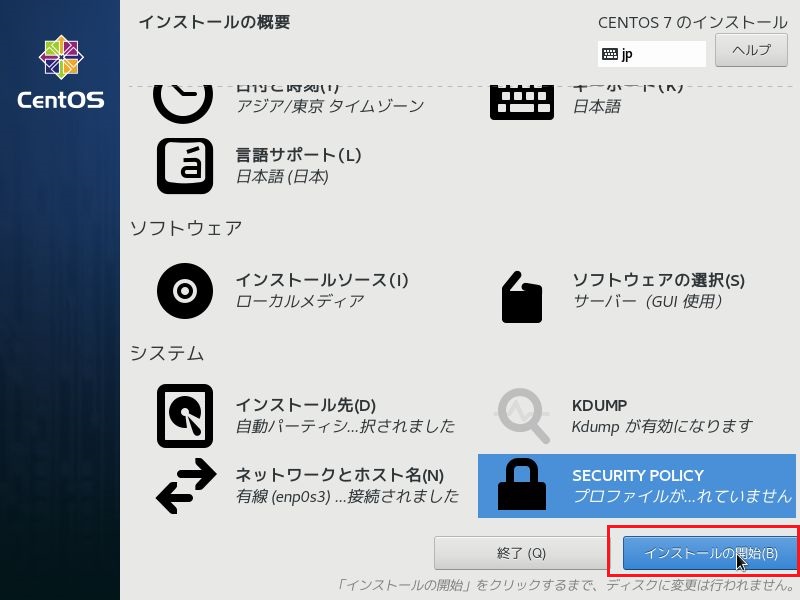
インストール中の画面になったでしょうか。
ここでROOTとユーザの作成を行います。
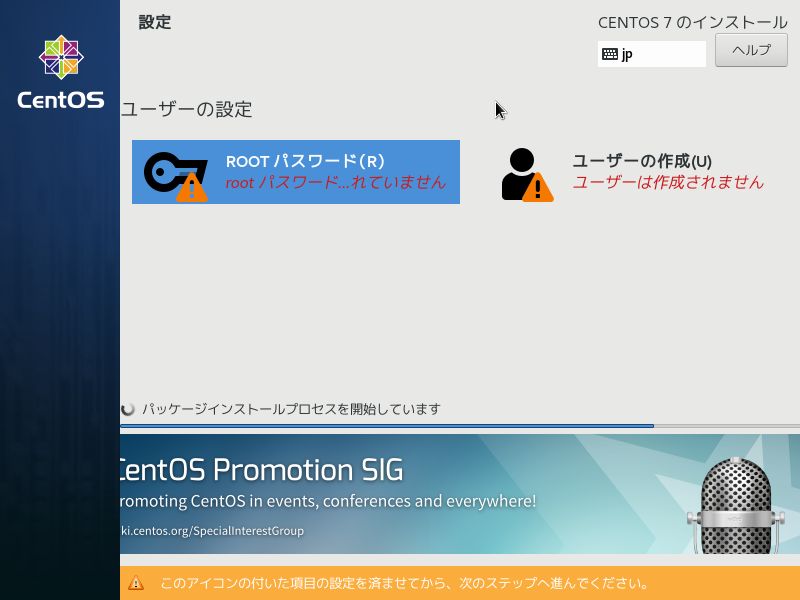
ROOTパスワードの設定
任意のパスワードを設定して完了を押下。
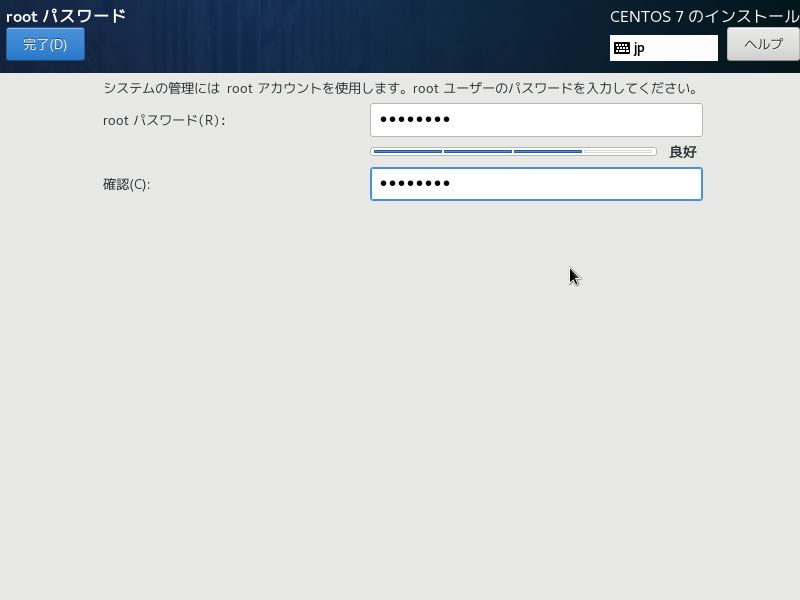
ユーザの作成
ユーザ名とパスワードに任意の入力を行います。
デフォルトでははいっていませんが、「このユーザを管理者にする」にチェックを入れておいた方がよいでしょう。
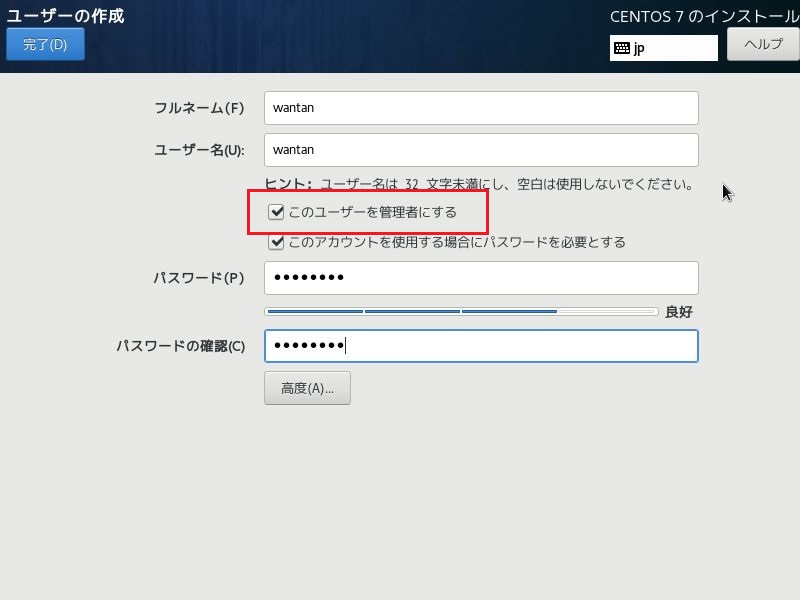
インストールの処理が完了するまで待ちましょう。結構時間がかかりました。
完了しました!が表示されたら画面表示に従って再起動を行います。
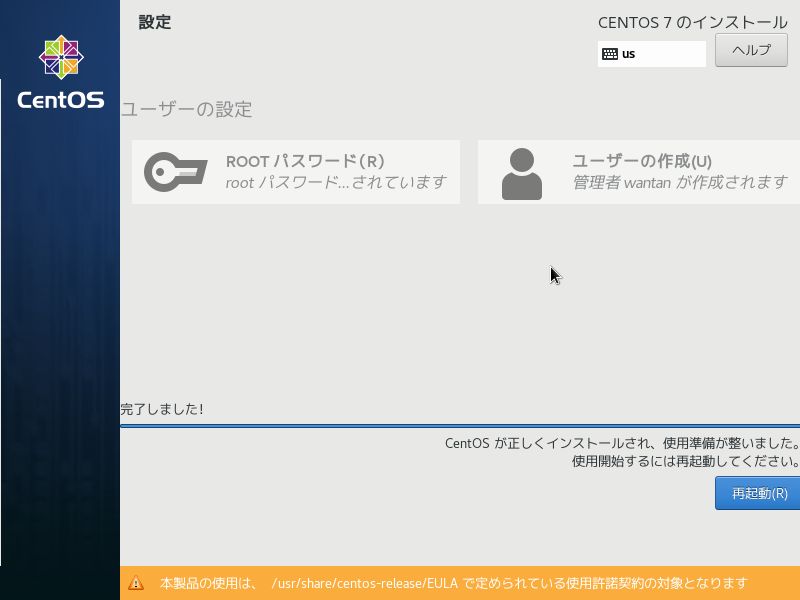
ライセンス同意
ライセンス同意を行わないと設定完了できないので行います。

といっても同意にチェックを入れて完了を押下するだけです。

チェックしたら設定の完了を押下して完了です。
ログイン確認
この画面が表示されたらインストール自体は成功しているはずですが一応ログインができることだけ確認しておきましょう。
さきほどのユーザを選択してパスワードを入力します。
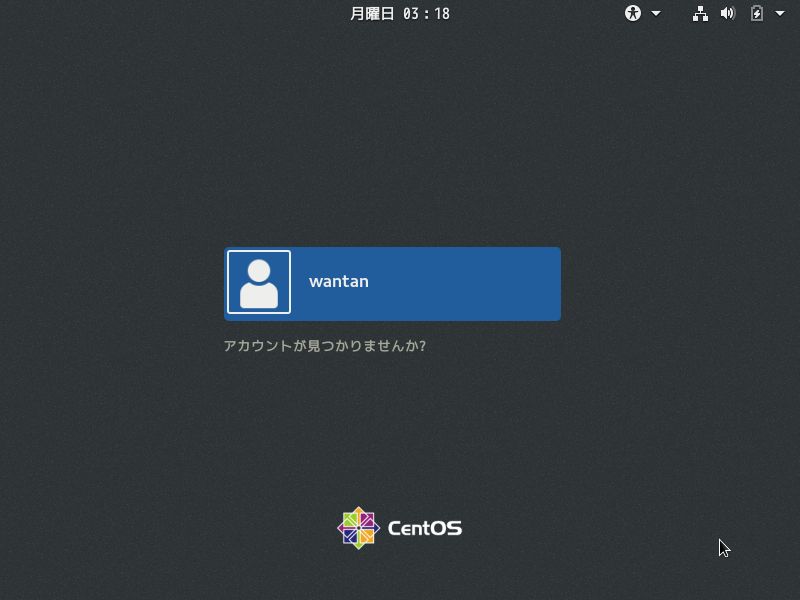
初回は少し時間がかかるかもしれませんが、以下の画面が表示できたら成功です。お疲れ様でした。
なお、ログアウトはターミナル(端末)を開いて「exit」、サーバの停止自体は「shutdown now」でできます。
GUI操作でももちろんできたはずです。
ホストマシンからteratermで接続する
VirtualBoxでLinux環境を操作するのが個人的には勝手が悪いので、普段はホストマシン上のteratermから操作をしているのでそれをできるようにしておきます。
必須ではないですが、私のような初心者はこっちの方が操作しやすいと思っています。
VirtualBoxの設定
VirtualBox側の設定としてポートフォワーディング機能の設定をしておきます。
ホストマシンからこのポートの接続があったら仮想マシンのこのポートへ接続を行ってくれって感じの機能でしょうか。
VirtualBoxマネージャから作成した仮想マシンを選択して設定を押下します。
このときマシンが停止状態にあることを確認してください。起動中であれば停止します。
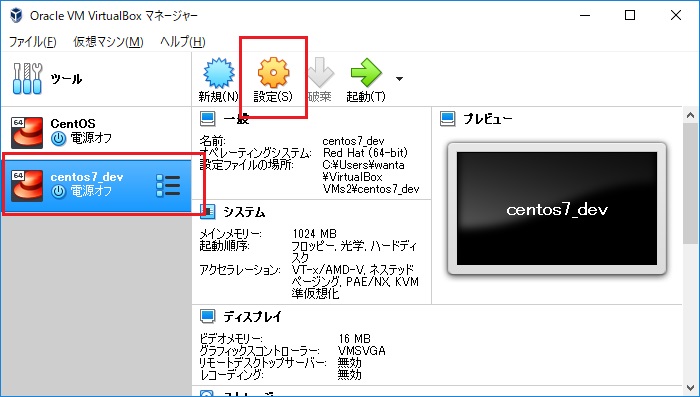
メニューからネットワークを選択し、「アダプター1」について
・ネットワークアダプターを有効化にチェックが入っていること
・割り当てがNATになっていること
を確認して「高度」を押下します。
すると以下のような画面表示になると思うので、ポートフォワーディングを押下します。
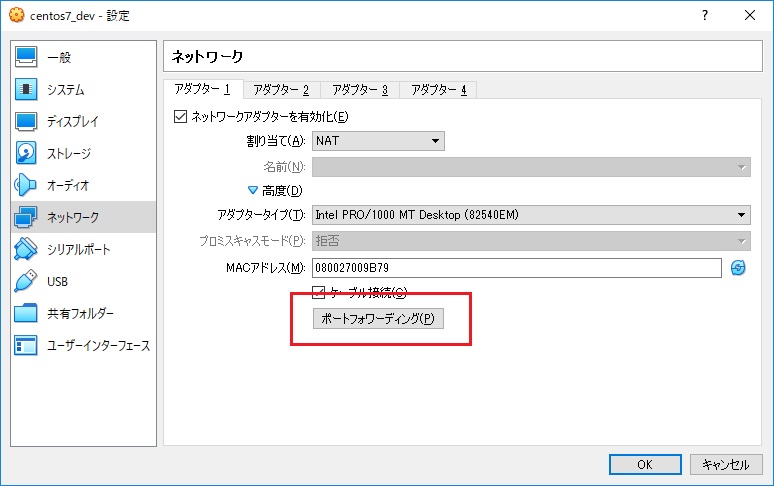
右上の追加ボタンを押下して以下のレコードを追加します。
名前:任意
プロトコル:TCP
ホストポート:任意
ゲストポート:22

OKを押して完了です。
接続確認
仮想マシンを起動します。
マシンが起動できたことを確認したらteratermを起動します。
ホスト:localhost
TCPポート:先ほど入力したゲストポート
上記を入力して進める
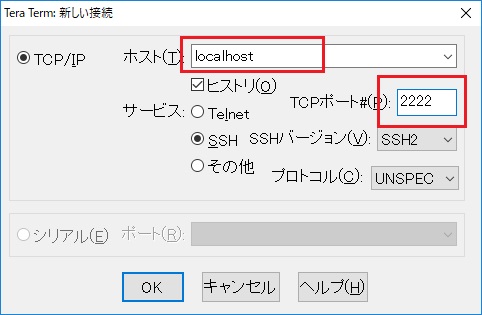
ユーザ情報の入力画面が表示されればほぼ勝ちです。
先ほど作成したLinuxユーザのユーザ名とパスワードを入力してOK。

ログイン確認できたらOK!
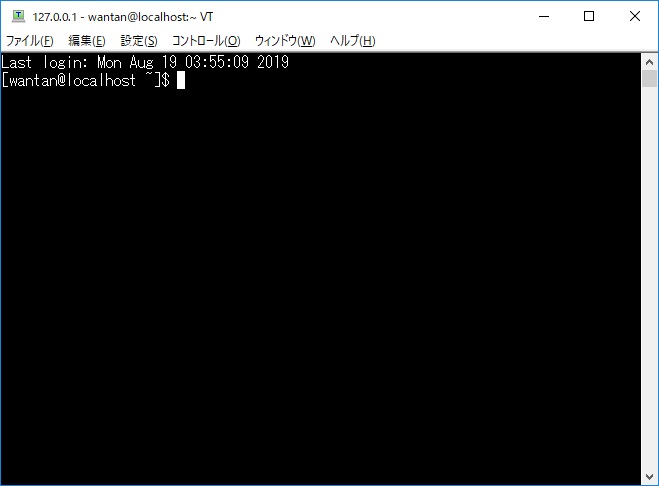
私この後まずtmuxを入れました。インストール方法や簡単な使い方は以下の記事を参照願います。