様々な記事でやられていることなのでさらりといきます。
下準備として、rootにスイッチしておきカレントディレクトリを「/tmp/download/」としました。
OpenJDK 11 インストール
必要なJDKのバージョンがインストールされていない場合、ここでインストールしておきます。
良く知らなかったので以下を参考にさせていただきました。
CentOS 7 : OpenJDK 11 インストール : Server World
インストール
yum -y install java-11-openjdk java-11-openjdk-devel
環境変数の設定
export JAVA_HOME=$(dirname $(dirname $(readlink $(readlink $(which javac))))) export PATH=\$PATH:\$JAVA_HOME/bin export CLASSPATH=.:\$JAVA_HOME/jre/lib:\$JAVA_HOME/lib:\$JAVA_HOME/lib/tools.jar
javaバージョンのデフォルト設定
alternatives --config java
私の環境には既にjava8がインストールされていたため切り替えました。
バージョン確認
java -version
openjdkのバージョンが11になっていればOK
Tomcat9のインストール
同じく参考にさせていただいたのは以下。
CentOS 7 : Tomcat 9 インストール : Server World
ダウンロード
curl -O http://ftp.riken.jp/net/apache/tomcat/tomcat-9/v9.0.24/bin/apache-tomcat-9.0.24.tar.gz
最新のバージョンは以下から確認できます。
Apache Tomcat® - Apache Tomcat 9 Software Downloads
解凍
tar -xzvf apache-tomcat-9.0.24.tar.gz
移動
mv apache-tomcat-9.0.24 /usr/libexec/tomcat9
ユーザの追加
useradd -M -d /usr/libexec/tomcat9 tomcat
所有者の変更
chown -R tomcat. /usr/libexec/tomcat9
設定ファイルの作成
vim /usr/lib/systemd/system/tomcat9.service
記入内容
# 新規作成 [Unit] Description=Apache Tomcat 9 After=network.target [Service] Type=oneshot ExecStart=/usr/libexec/tomcat9/bin/startup.sh ExecStop=/usr/libexec/tomcat9/bin/shutdown.sh RemainAfterExit=yes User=tomcat Group=tomcat [Install] WantedBy=multi-user.target
サービスの起動
systemctl start tomcat9
サービスの自動起動化
systemctl enable tomcat9
接続確認
ファイアーウォールの設定
接続許可サービスの確認
firewall-cmd --list-services --zone=public --permanent
ここでtomcatが表示されていない場合の設定
設定ファイルの作成
vim /etc/firewalld/services/tomcat.xml
設定ファイルの内容
<?xml version="1.0" encoding="utf-8"?> <service> <short>Apache Tomcat 9</short> <description>Apache Tomcat 9</description> <port protocol="tcp" port="8080"/> </service>
接続許可設定
firewall-cmd --add-service=tomcat --zone=public --permanent
successが表示されればOK
ファイアウォールの再起動
firewall-cmd --reload
再度接続許可サービスの確認
firewall-cmd --list-services --zone=public --permanent
tomcatが表示されていればOK。
ポートフォワーディングの設定
virtualBoxのポートフォワーディングの設定をしてホストマシンからゲストマシンのtomcatに接続できるように設定します。
virtualBoxの設定>ネットワークからポートフォワーディング設定を開き以下の設定を行いました。
| 名前 | プロトコル | ホストポート | ゲストポート |
|---|---|---|---|
| http | TCP | 50001 | 8080 |
※ホストポートの値とかは任意です。
動作確認
ブラウザに以下を入力
http://localhost:50001/
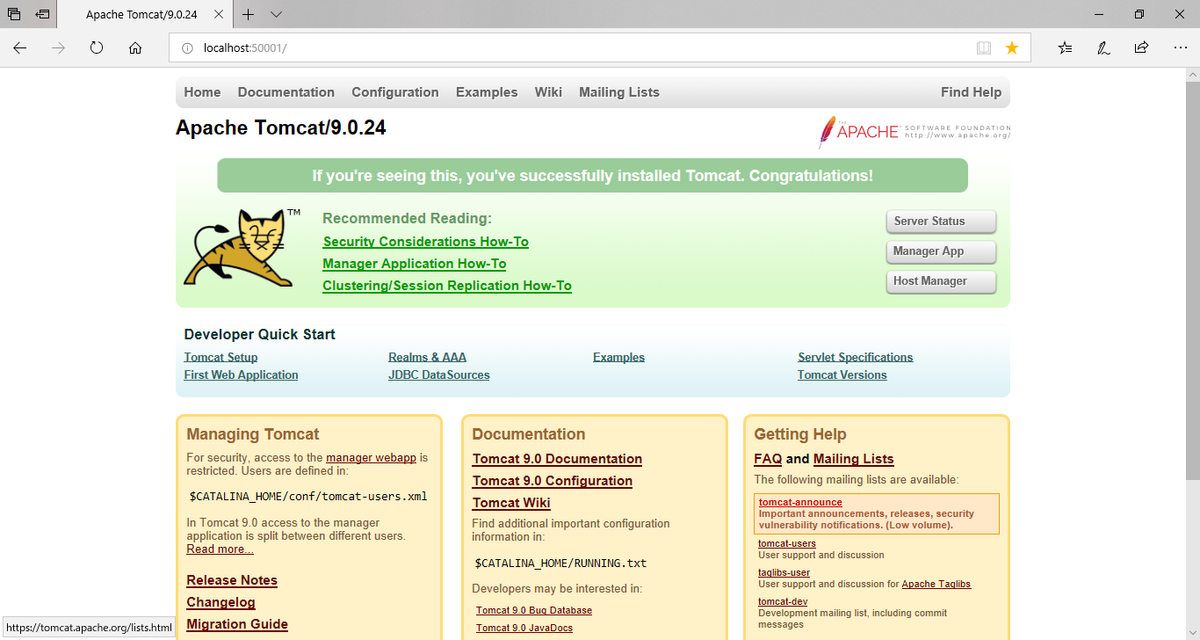
接続確認できました!!!
雑になったけどこれはここまで。もちろんインストールすること自体が目的ではないので別件へとつながっていく予定です。