機械学習からの派生でPython学習のスタートです。
私が学ぶ目的は機械学習なのですが、現時点ではやっていることは直接的に関係あるわけではないのでカテゴリーには「機械学習」を入れてますがタイトルからは抜きました。
anacondaとは
Anaconda は Anaconda 社( 旧 Continuum Analytics 社) によって提供 されているパッケージ で、これを使うと、Python の本体だけでなく、数学や科学技術分析でよく使われるパッケージ( ライブラリ)をまとめてインストールすることができます。
引用元:伊藤 真. Pythonで動かして学ぶ!あたらしい機械学習の教科書 第2版 (p.8). 株式会社翔泳社. Kindle 版.
「ディストリビューション」という位置づけみたいですね。
ライブラリ等が標準で含まれているため、機械学習目的として使用する場合には優れていると。
Python環境構築
anaconda3のインストール
以下の公式ホームページからインストーラをダウンロードします。
Anaconda Python/R Distribution - Free Download
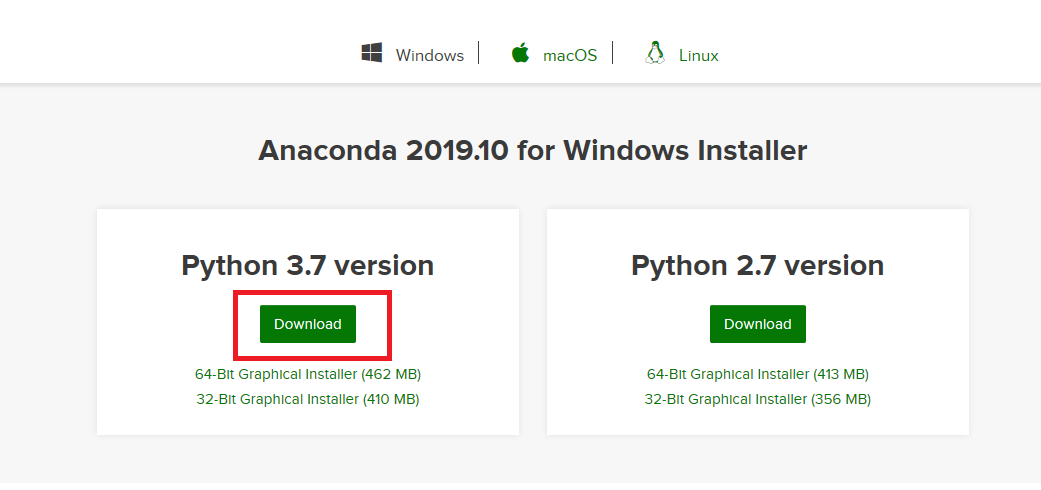
私の環境はWindows10なので、Windows版を選択。
ダウンロードした「exe」ファイルを実行します。
私の場合は「Anaconda3-2019.10-Windows-x86_64.exe」でした。
実行すると以下の画面が表示される。とりあえず進めていく。
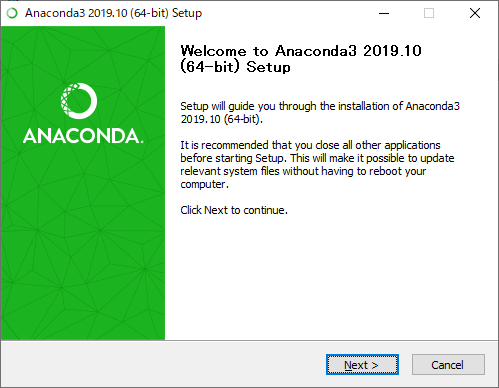
特に詳しくないのならデフォルトで問題ないでしょう。
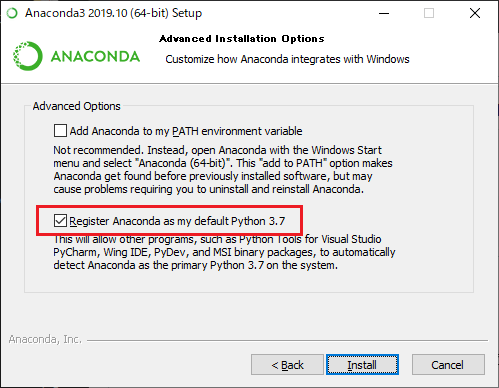
セットアップのこの画面でやや時間がかかりました。環境次第かな?
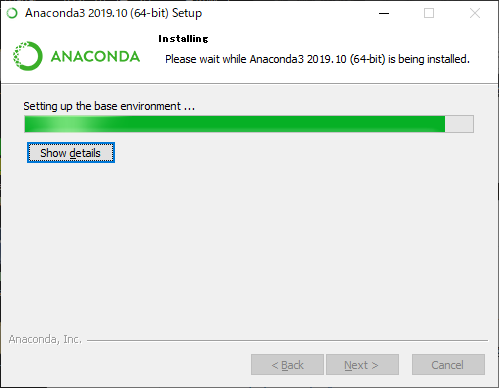
インストールが完了したらFinish!

これだけでPythonも含めたインストールが完了するとは簡単ですね。
Jupyter Notebookを利用してみる
私も全く分からないのですが、エディターの一種のようです。
インストールしたanacondaからJupyter Notebookを探します。
私の場合はWindowsの検索窓にanacondaと打ったら「Jupyter Notebook (Anaconda3)」が見つかったのでそのまま実行。
コマンドプロンプト状の画面が立ち上がり、同時にブラウザでも画面も開きました。
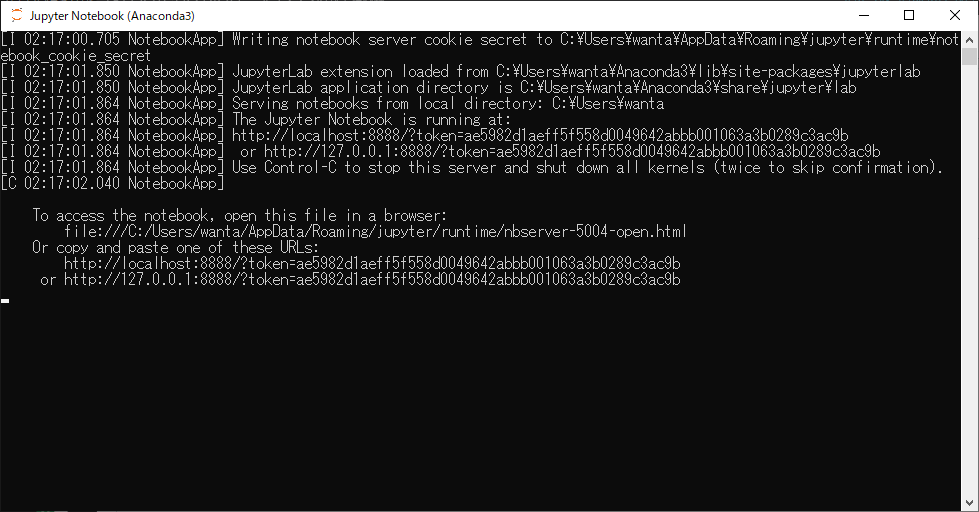
ブラウザで管理するのか?
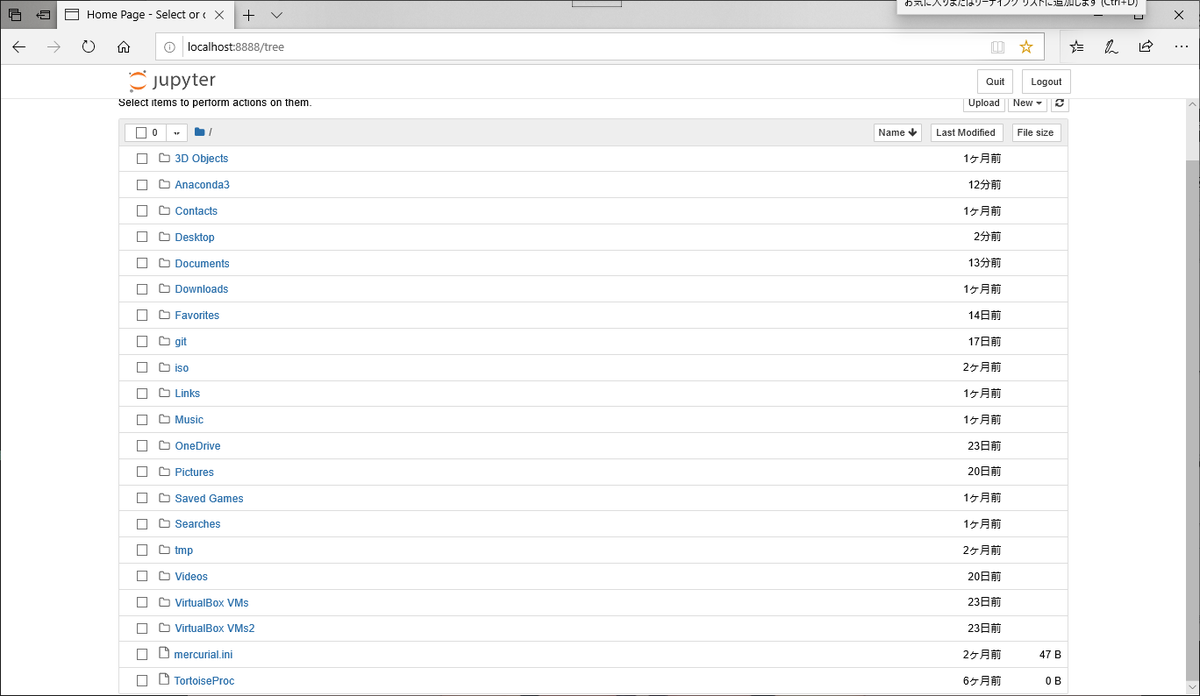
とりあえずデスクトップ上に「python_test」というフォルダを作成しその中で作業することにしました。
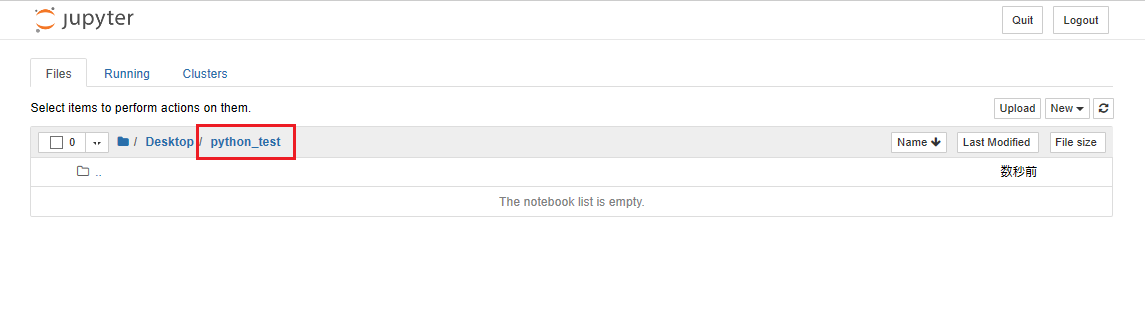
その中で、ブラウザ上のnewを押下し、Python 3を選択。

ブラウザ上に以下のような編集画面が表示されました。
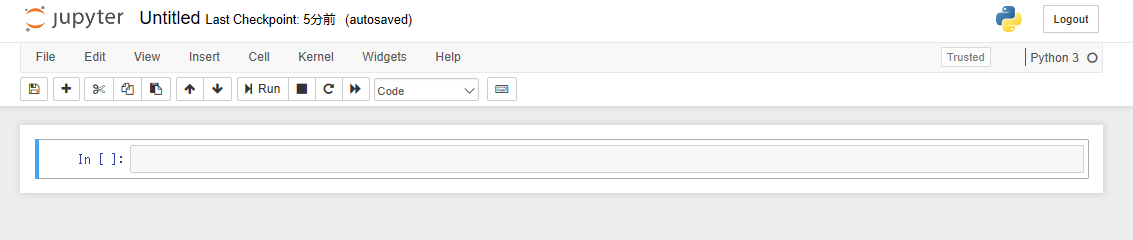
実行してみる
適当に記述して「run」ボタンを押下すると実行結果が得られます。
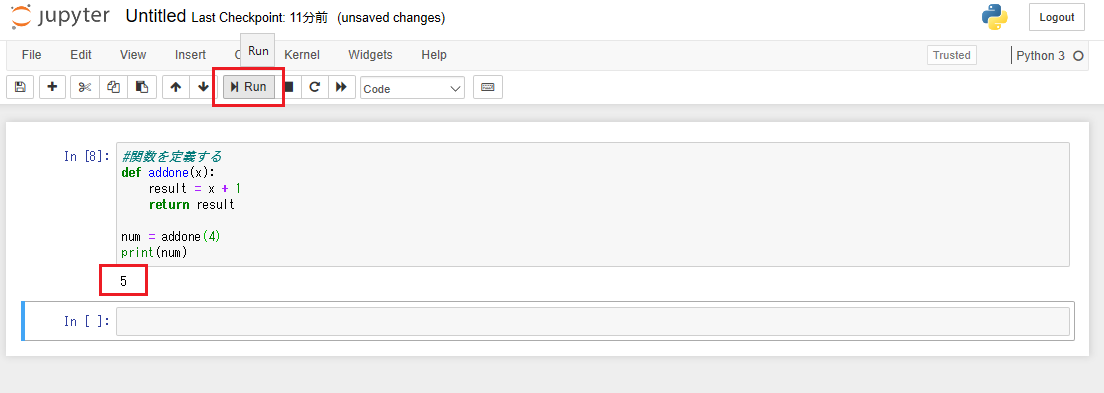
ファイル名を付けるにはファイル名の部分を押下することで修正できます。慣れないとちょっと直感的に分かりにくい気がする。
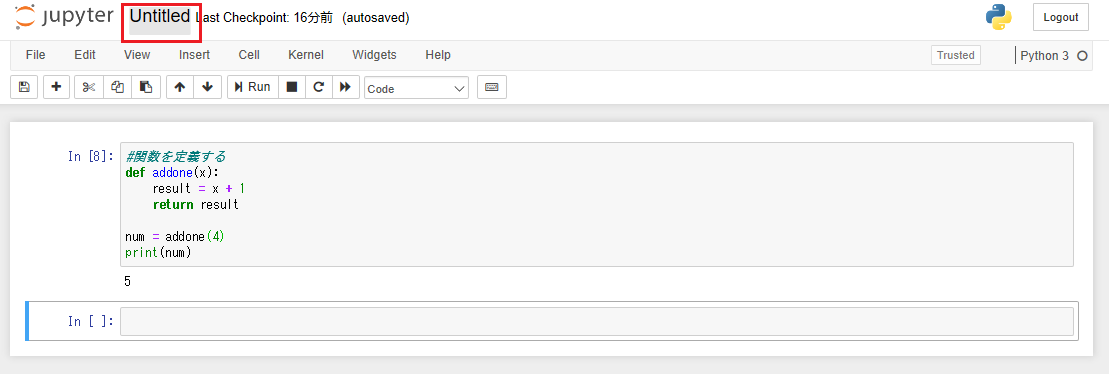
その後フロッピー(保存)ボタンを押下することで保存できます。
階層画面を確認するとファイルが作成されていることが確認できました。
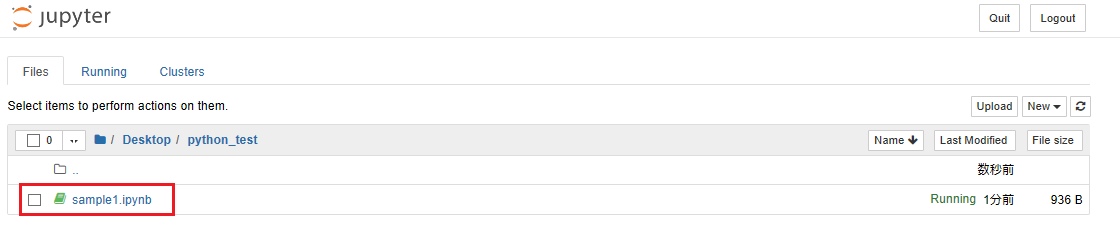
・sample1.ipynb
#関数を定義する
def addone(x):
result = x + 1
return result
num = addone(4)
print(num)
ここでちょっと気になるのがPythonのファイルって「.py」じゃないの?ってところです。
中身をテキストエディタで開くとJSON形式で記述されているようですが。。。
うーん、あんまり気にしなくてもよい感じっぽいですがやはり気になるのでプロンプトから少し試してみます。
コマンドプロンプトから実行する
一応、程度のことですが、コマンドプロンプトから実行できるようにしておきます。
とりあえずコマンドプロンプトを開きます。
以下のコマンドで環境変数のpathを通す。
set PATH=%PATH%;C:\Users\<ユーザ名>\Anaconda3
これでプロンプトからPythonコマンドが実行できます。
先ほどの「sample1.ipynb」を実行しようとするとエラーになりました。
python sample1.ipynb
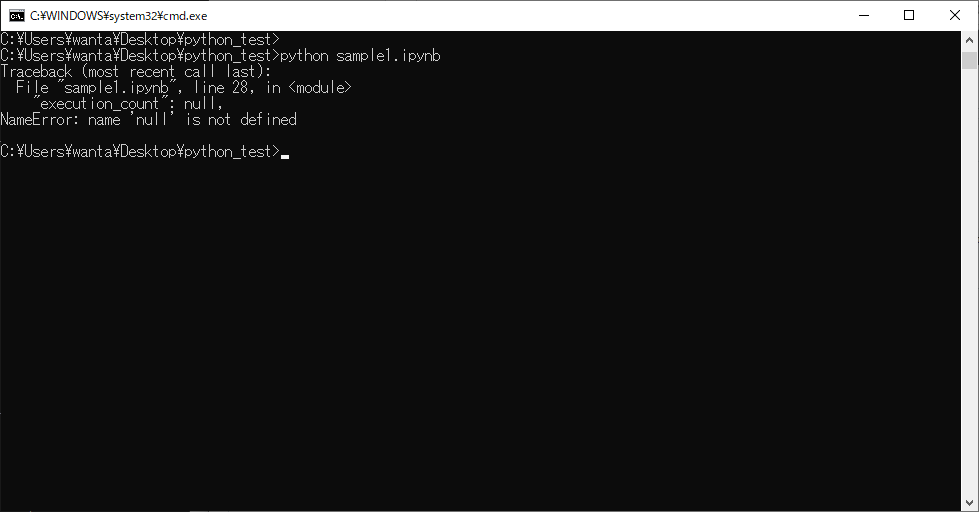
普通に実行はできないのかな?Jupyter Notebookで実行できるならとくには必要ない気もするけど
.ipynbファイルを.pyファイルに変換する
先ほどのJupyter Notebookから当該ファイルの編集画面を開きます。
File>Download as>pyを選択します。
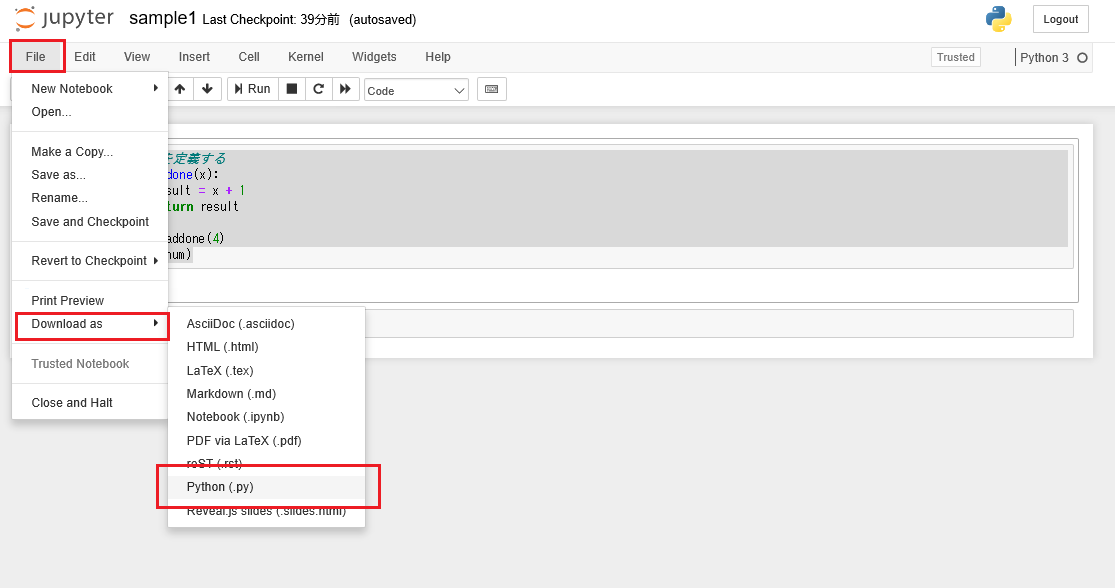
これでpy形式でダウンロードできます。ダウンロードしたファイルはJSON形式ではなく普通のテキスト状のファイルに変換されています。
これで変換ははさみますが、プロンプトからも実行できます。

Jupyter Notebookから「.py」を実行する
Jupyter Notebookから「.py」を実行するには、先ほどと同様に新規でpython3ファイルを作成し、「run」コマンドを実行します。
run C:\Users\wanta\Desktop\python_test\sample1.py

検索した感じでは「%run -i」で実行しろっていってた。
他のコマンドと併用?するには「%」が必要っぽいですね。
%run -i C:\Users\wanta\Desktop\python_test\sample1.py
print("test")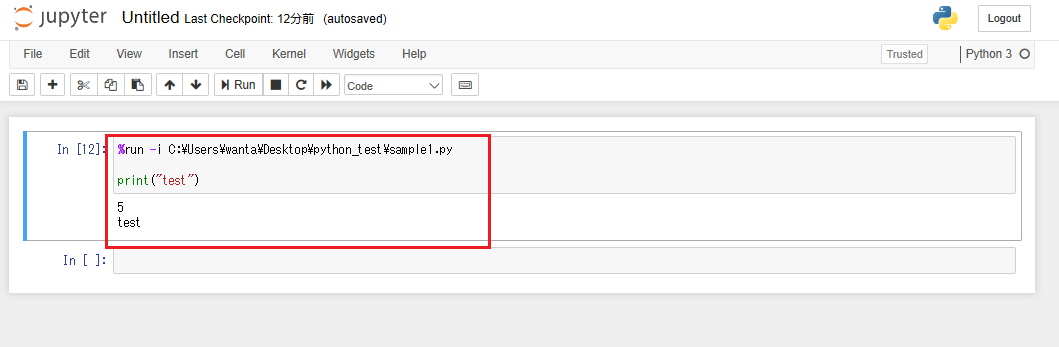
いろいろ試したくなってはきますが、インストールの主旨から外れるのでまぁこの辺で完了ということで。
インストールだけならホントにインストールするだけで実行できるようになるんだなぁ。