前提
前回の記事までで、MongoDBのサーバへのインストールと外部接続を行うための設定が完了していることが前提としています。
・サーバへのインストール
・外部接続の設定
外部接続の設定ではそのとき手元にあったA5M2にて接続を行いましたが、どちらかというとRDB向きでMongoDBを操作するときの操作感はあまりすぐれないので専用のツールを導入しようと思った次第です。
環境は前回から引き続き、ホストがWindows10(64bit)で、VirtualBox上のLinuxにMongoDBを起動しています。
ツールはWindows10にインストールします。
外部接続の設定の記事と同様レベルの設定がおこなれていないと接続できないと思います。
Robo 3Tインストール
Robo 3T
初めて知りました。
Robo 3TはMongoDBに対応した無料のクライアントツールです。
これでGUIによる操作が可能となります。
Robo 3Tダウンロード
以下のサイトよりダウンロードを行います。
Robo 3T | Free, open-source MongoDB GUI (formerly Robomongo)
Studio 3TとRobo 3Tがありますが、かるく接続し操作するぐらいなら右側のRobo 3Tで十分なようです。今回は軽量なRobo 3Tを選択します。
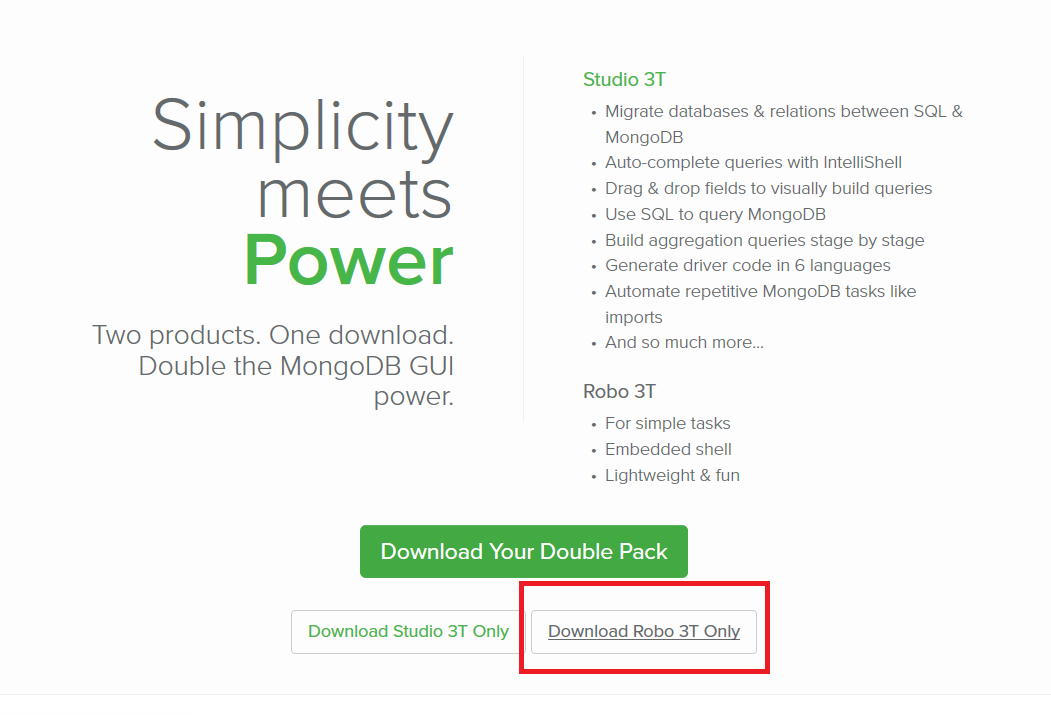

今回はWindows版を選択します。
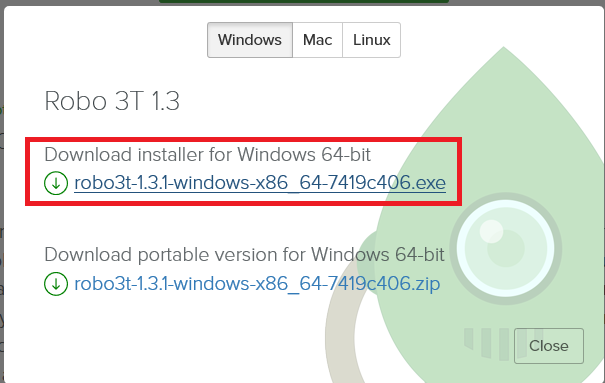
ローカルの任意の場所にダウンロードします。
インストール
ダウンロードしたexeファイルを実行します。
以下の画面が表示されたら、指示に従い進めていきます。
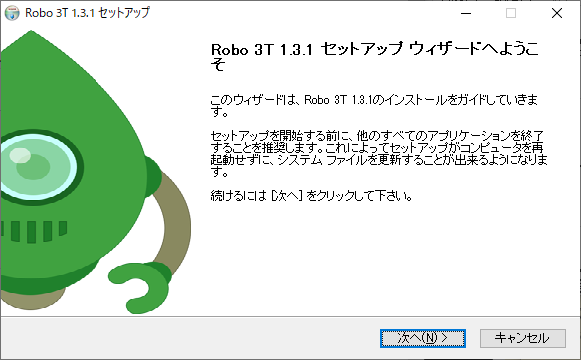
インストールボタンが表示されたらインストールの実行。
ここまできたら完了です。

とりあえず使ってみる
起動
インストールが完了したら起動を行います。
以下の画面が表示されたら同意して進めていきます。
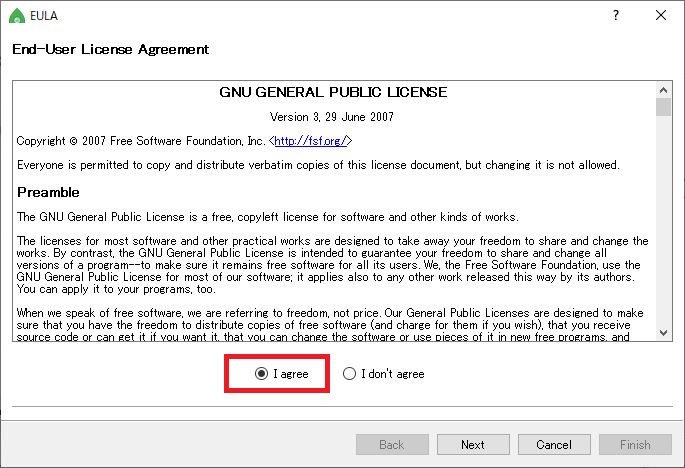
ここでの情報は入力必須ではないのでFinishを選択して大丈夫です。
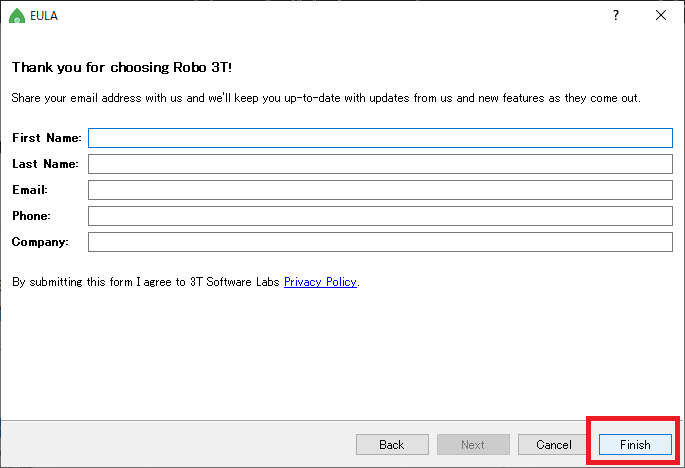
MongoDBに接続する
起動すると以下の画面が表示されるので、そのまま接続をしていきます。
まずは何も接続情報が登録されていないのでCreateを押下します。

最低限アドレス情報を入力します。
ホスト上に接続先がある場合にはlocalhostで大丈夫、またはIPアドレスを入力します。
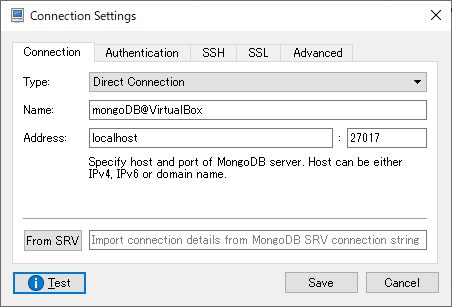
testボタンを押下して接続に成功すればOKです。

また、ユーザ情報やDBが指定できれば現時点で入力を行っておきます。
Authenticationタブを開いて以下の例のように入力を行います。
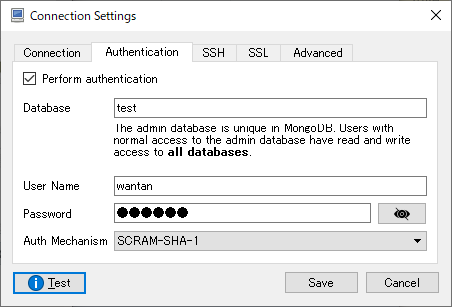
※私と全く同じ準備を行っている場合、ここでtestDB用のユーザを作成する必要があります。A5ではadminにユーザが作成されていれば認識してくれましたが、こちらはDBごとに存在するユーザで認証する必要があるようです。
ここでもTESTを行っておき成功すれば問題ないはずです。

ここまできたら一旦saveで情報入力を完了します。
情報が追加されたらConnectします。
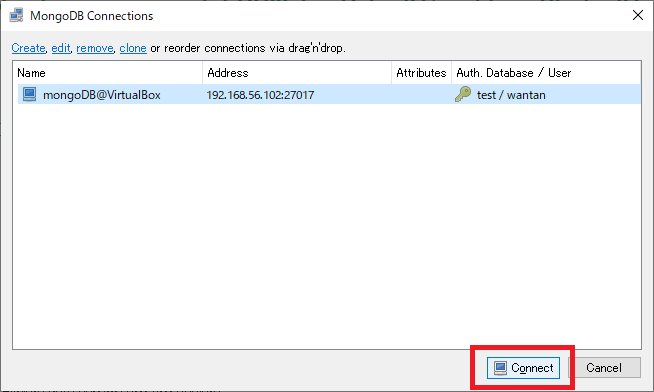
少しだけ操作
接続情報に入力したDBの情報が参照できるようになります。
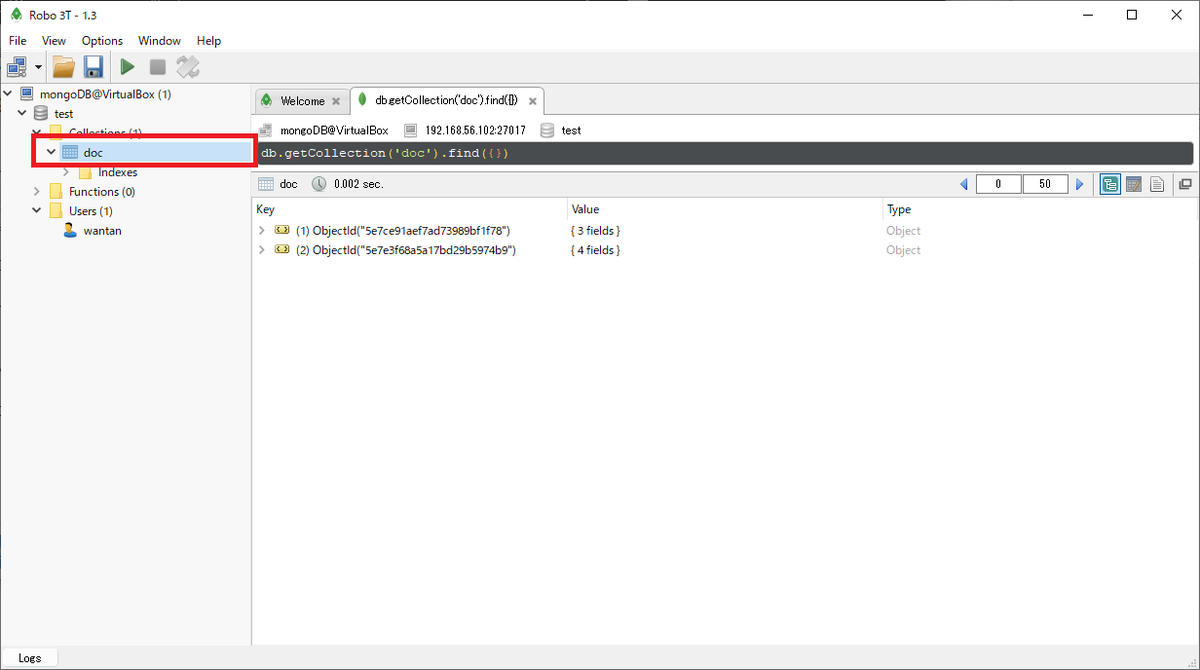
以前作成したコレクションが参照できるので確かに作成したMongoDBに接続できていることが確認できます。
GUI上での操作は直観で分かりやすいと思います。
例えば、ドキュメント上を右クリックするとドキュメントの追加ができます。
以下のような形で入力してSaveをすると反映されます。

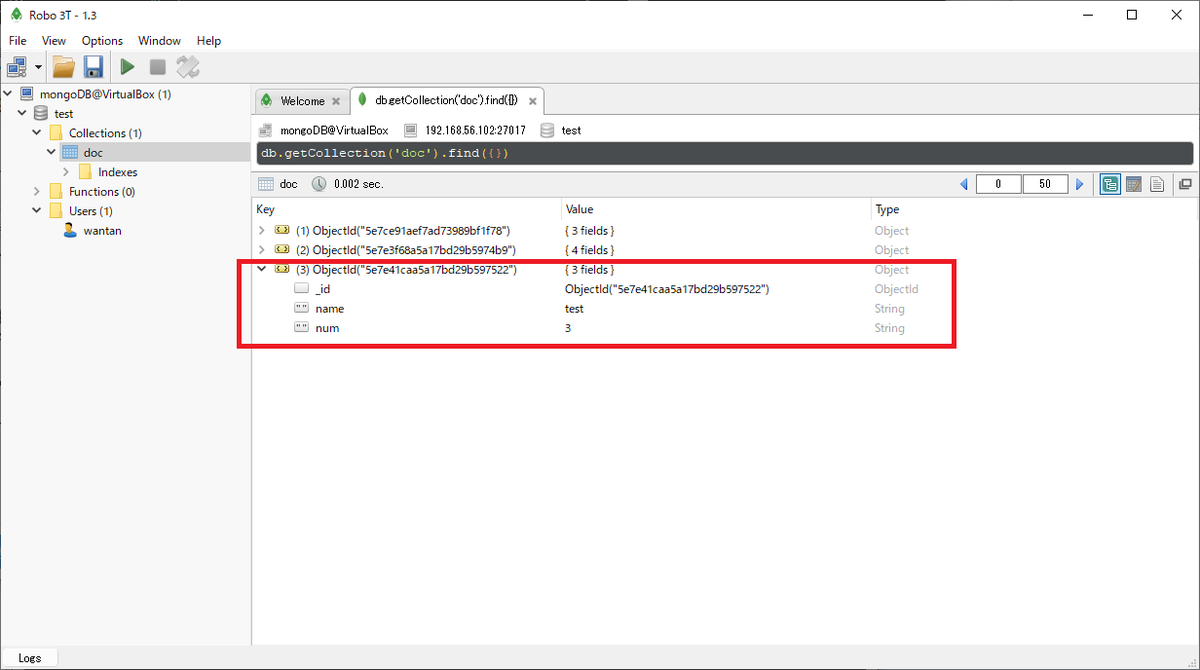
右上の表アイコンを押下すると、RDB様の表示も可能です。
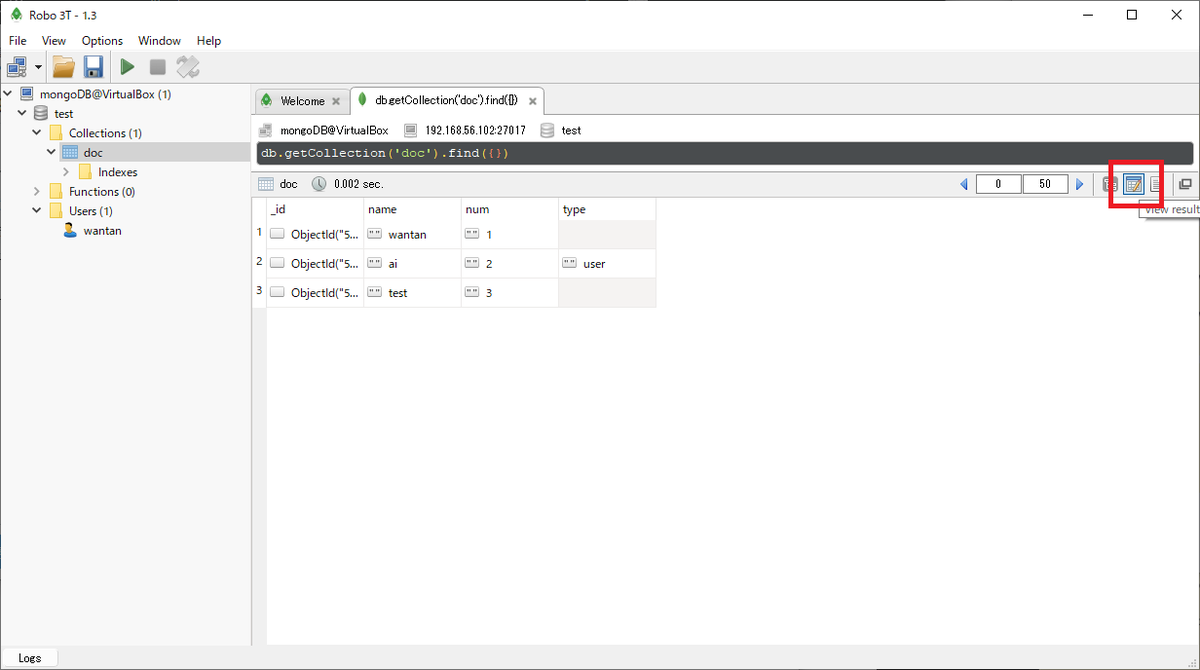
コマンドライン操作
上部のfindが入力されている部分にコマンドを入力することで、mongoShellと同様の操作ができるようです。
例えば以下のように入力することで全データが表示されている状態から条件を指定して表示データを絞ることができます。
他にも実行方法があるかもしれませんが、「Ctrl+Enter」で実行ができます。
・例
db.getCollection('doc').find({name:'test'})
他にもいろいろな操作が可能なはずです。
今回はここまで!!
というかしばらくは本格的に使うつもりもないのでMongoDBの準備はここまで!!