前提
ホストのWindows10上にVMWare Workstation Playerインストールされていること。
まぁGUIが使えればホストマシン自体はあまり関係ありませんが、
インストールは以下の記事と同様レベルになっていればOKです。
仮想マシン(CentOS7)の構築
ISOの取得
まずはCentOS7(または構築したいOS)のISOを取得します。
私(CentOS7)の場合、以下からダウンロードしました。
Download
これじゃなきゃいけないってことはないですが、一応道案内。
リンク先のOlder Versionsの「then click here」リンクをクリック。

「mirrors 」リンクをクリック。

リンクがいっぱいありますが任意のものをクリック。
例えば、Other mirrors further away:の一番上のリンクでやってみます。

ダウンロードするのはISOですが、ここでもいくつか種類があります。
・DVD ISO
一般的なISOイメージ。GUIインストーラでインストールできる全パッケージが含まれているようです。
・Everything ISO
CentOSで利用できる全パッケージが最初から含まれているイメージ。
・Minimal ISO
GUIが含まれていないイメージ。最小構成?
必要なパッケージを別途後からインストールする必要がある。
今回は容量的に小さいMinimal ISOを選択します。
GUIがないと不安ならDVD ISO、用途がはっきりしていて不要ならMinimal ISOみたいな感じで選べばいいでしょう。

ローカルマシンの任意の場所にダウンロードします。
いずれにしても容量は大きめ。
仮想マシン構築
VMWare Workstation Playerを起動します。
新規仮想マシンの作成からマシンの生成を行います。

インストーラディスクイメージファイルにさきほど選択したディスクイメージを選択します。
次へ。

仮想マシン名に任意のわかりやすい名前を入力。
場所は仮想マシンを生成する場所なので容量を使っていい場所を選択。
※私はDドライブ上の場所を選択しなおしていますが、特にこだわりがなければデフォルトでもOK。

ディスクサイズを入力。とりあえず作成してみる場合には20GBでも大丈夫かと。
必要になったらあとから作り直すか拡張しましょう。
単一複数はデフォルトの複数にしました。
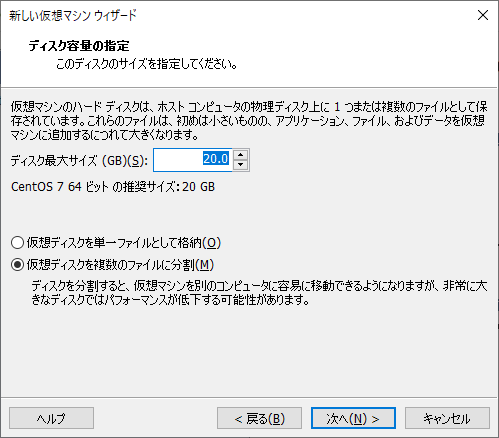
これ以上カスタマイズしないならここまででOK。
ホストマシンのメモリに余裕がないならハードウェアのカスタマイズからメモリ容量を落としてもいいかも
※スクショ取り忘れた。。。
完了を押しましょう。
ここからはディストリビューションが異なると違うしDVD ISOでも少し違うかもしれません。
インストールが始まります。
よくわからなければオートに任せましょう。

焦らずインストールが進むのを待つ。
この画面で言語選択。英語か日本語でしょうか。
選択したら続行をクリック。

次の画面に移ったら、アイコンがついたところを入力します。
このときはインストール先。

よくわからなければ、先ほど確保した領域を選択して完了。

インストール開始ボタンが活性化したらクリックしてインストールを開始します。

インストールは開始されますが、その間にユーザ情報を入力しておく必要があります。
それぞれ入力していきます。

・ROOTパスワード
rootユーザのパスワードです。任にのパスワードを入力。

・ユーザの作成
ログイン用のユーザを作成します。任意のユーザ名、パスワードを入力。
個人利用ならとりあえず管理者にしておいてもいいかもしれません。

完了しました!のメッセージが表示されたら設定完了をクリック。

再びボタンが活性化したら再起動をクリック。
マシンの起動と疎通確認
再起動後以下のような画面が表示されたら先ほど入力したユーザ名とパスワードを入力する。
※GUIありだと普通のログイン画面だと思う。

ログインできました!!

ここまででひとまず完了ですが、個人的にはこのままだと使いにくいのでteratermからログインします。
いろいろとセットアップされている場合ならifconfigコマンドでIPアドレスを確認して終了なのですが、私と同じことをやっている場合はすぐには使えない。。。
ということで、私も初めてでしたが今回は以下の手順で行いました。
・(ネットワーク)デバイスを確認
nmcli d
私の場合は以下のような表示がされました。
DEVICE TYPE STATE CONNECTION ens33 ethernet disconnected -- lo loopback unmanaged --
ens33がネットワークデバイスで、無効になっているので有効にします。
あんまり見ないけどなんでこんな名前なんだ??別名の場合には適宜置き換えてください。
・(ネットワーク)デバイスを有効化
nmcli c m ens33 connection.autoconnect yes
再度デバイスを表示して接続済みになっていることを確認します。
DEVICE TYPE STATE CONNECTION ens33 ethernet connected ens33 lo loopback unmanaged --
・IPアドレスの確認
ip addrコマンドでens33に振られているIPアドレスを確認します。
[wantan@localhost ~]$ ip addr
1: lo: <LOOPBACK,UP,LOWER_UP> mtu 65536 qdisc noqueue state UNKNOWN group default qlen 1000
link/loopback 00:00:00:00:00:00 brd 00:00:00:00:00:00
inet 127.0.0.1/8 scope host lo
valid_lft forever preferred_lft forever
inet6 ::1/128 scope host
valid_lft forever preferred_lft forever
2: ens33: <BROADCAST,MULTICAST,UP,LOWER_UP> mtu 1500 qdisc pfifo_fast state UP group default qlen 1000
link/ether 00:0c:29:24:a6:01 brd ff:ff:ff:ff:ff:ff
inet 192.168.142.129/24 brd 192.168.142.255 scope global noprefixroute dynamic ens33
valid_lft 1757sec preferred_lft 1757sec
inet6 fe80::f5ef:f740:af9c:23e8/64 scope link noprefixroute
valid_lft forever preferred_lft forever上記の例では、「192.168.142.129/24」です。
今回の場合はIPが自動で振られていますが、手動設定しないといけない場合もあるようです。
ネットワークアダプタの設定をデフォルト(NAT)からいじっていなければここまでで、teratermから接続を試みます。
teratermを起動してIPアドレスを入力する。

ユーザ入力画面に行けば一安心。
ログインユーザ情報を入力します。

ログインできた!!

あとはご自由に!!!
Virtual Boxでの構築経験があるからかそんなに困惑せずに勧められたかな。
ホストマシンの差かもしれないけどVirtual Boxより感覚的にぬるぬる操作できる気がする。
これにて~
固定IPアドレスを設定したい場合には
固定IPアドレスを設定したい場合にはこちらも参照ください。
www.wantanblog.com