注意
本記事は以下に記す操作で、各々の環境での動作を保証するものではありません。
製品購入については自己責任でお願い致します。
また、デバイスには詳しくないので他にもいいやり方はあるかもしれません。
こういう環境でこういう操作をしたらこういうことができるようになったよ。という一例として見てください。
M590と「ことの始まり」
M590
正式にはLogicoolM590 MULTI-DEVICE SILENTという名称のマウスです。
正確な機能については以下の公式サイトを確認ください。
Logicool M590 Silent Wireless Mouse
実際に私の方で使用していますが、比較的シンプルで標準的な機能を持ったワイヤレスマウスと言った印象です。
大きな特徴としては一つのマウスで切り替えボタンにより複数のPCをコントロールできる点だと思います。

ことの始まり
昨今の情勢でテレワーク勤務などを普通にやるようになり、その際には会社から貸与されたPCを自宅で使用することになるのですが、複数のPCをいったりきたりする場面で、ワイヤレスマウスのUSBレシーバを抜き差しするのが面倒!複数のマウスを使ってもいいけどスペース的な問題と操作性が落ちるのが嫌だった
なので、1台で複数のPCが操作できるマウスであるM590を購入したのでした。
同一ネットワーク上だから使用できるはず・・
M590はUSBレシーバが1つ同梱されており、USBレシーバとBluetoothにより接続を行います。
機器の制約上同じネットワーク内に存在しなければならないということはありますが、正常に動作すれば以下のように使用できるようになります。

しかし、実際には私の環境では期待した動作にはなりませんでした。
USBレシーバを接続したPCは操作できるけどBluetoothでの接続ができない、以下のようなイメージです。
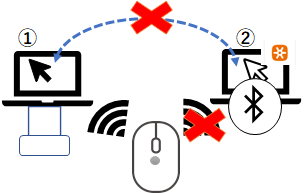
貸与PCの制約
では何がいけなかったのか。
上記のような結果になったのは②のPCはシンクライアント端末であったことが原因であると思われます。
デバイスや専用アプリケーションの細かい仕様はわかりませんが、以下のような状態で接続先のサーバ側でBluetooth接続しようとしていたため、アプリケーションが正しくBluetooth接続を認識しなかったのではないかと思います。
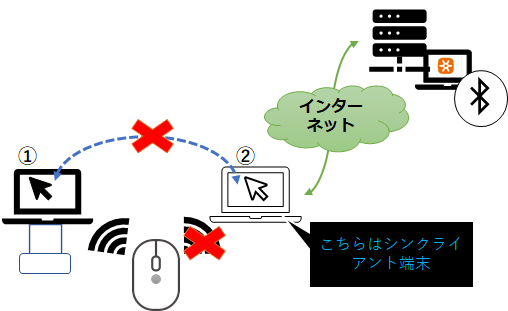
では逆に②のPC(シンクライアント端末)にUSBレシーバをさして①のPCとBluetooth接続することが考えられます。①のPCはいわゆる普通のPC(ファットクライアント)ではあったのですが、こちらにも貸与PCとしての制約があり、①のPCアプリケーションを自由にインストールすることができません。

こんな感じで、せっかく購入したM590で2台のPCを切り替えて操作するということができない、さて困ったという状況でした。
※まぁよく調べてから買いましょうということでしかないですが。
個人持ちのPCであれば、このようなことは起きにくいと思いますが、テレワークが普及したきた現在ではセキュリティ等の観点から会社などより制約がある端末を貸し出すことも多いと思われこのような状況が発生することもあるのではないでしょうか。
M590マウスにUSBレシーバを追加し複数PCの操作を可能にする
本題です。
ざっくり言うと追加でUSBレシーバを購入して、USBレシーバとBluetoothによるマウス操作ではなく、USBレシーバとUSBレシーバによるマウス操作を可能としました。
今回の記事はどちらかというと、買ったんだけど想定した通りに使用することができなかったとか、元から持ってるデバイスでなんとかできない?という救済的な色合いが強いです。
まだ購入していない段階で同じようなことを実現したい場合には、「そもそも別の製品で対応する」のように適切な商品の購入を検討した方がよいと思います。
追加のUSBレシーバを購入する
Logicoolには同社製品に対応したUSBレシーバが個別に販売されています。
今回は本来の主用途とは少し違うかもしれませんが、これで対応しました。USBレシーバと呼んでしまっていますが商品的に正確にはUnifying レシーバーと言うようです。
・RC24-UFPC2
ややマイナーな商品なので、家電量販店などで探すときは店員さんにきいた方が早いと思います。
私が購入したヨドバシカメラでは在庫はあったものの商品棚にはならんおらず、店員さんに取り出してもらいました。
Logicool Unifying ソフトウェアのインストール
追加レシーバを購入した段階では、もちろんM590とは接続されていない状態なので、追加レシーバをM590用に設定するためにLogicool Unifying ソフトウェアというアプリケーションが必要になってきます。
ただこれはM590をBluetooth接続させるために使用するアプリケーションと同様なので、既にインストールされている場合にはこの作業は不要です。
以下のリンクからダウンロードすることができます。
Unifying Software – Logicool サポート + ダウンロード
OSは自動認識されるようなので、提示されたものをダウンロードしてインストールしましょう。

なお、私の場合は実際に操作を行いたいPCが前述の通りどちらもうまく動作させられないので第③のPCにアプリケーションをインストールして設定を行いました。
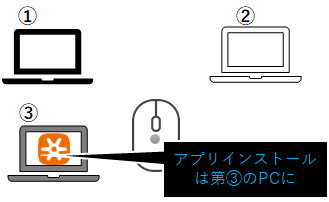
リンク先が無効になっている場合には、Logicool内のサイトで「Unifying Software」などで検索すれば出てくると思います。
追加のUSBレシーバの設定を行う
Logicool Unifying ソフトウェアを開いて設定を行っていきます。
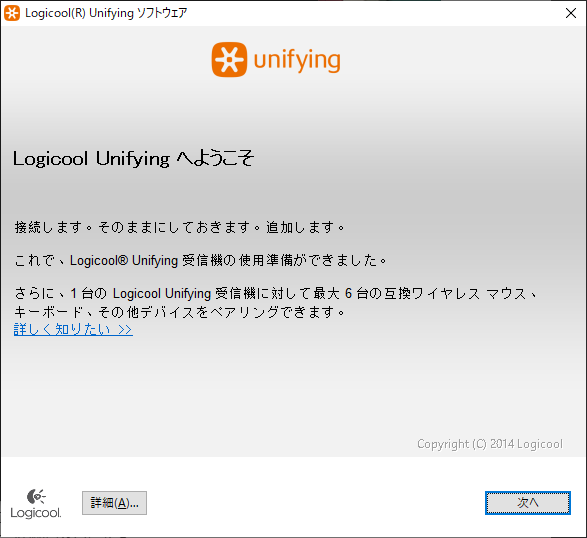
マウス本体の電源を切った状態で、ソフトウェアをインストールしたPCに追加レシーバを挿します。
ソフトウェアを次の画面に進めて、以下の画面になったら、追加レシーバとマウス本体をできる限り物理的に近づけた状態で、マウスの電源をONにします。

うまく認識されると以下のような画面に切り替わると思います。

画面に表示されている通り、実際にマウスを動かしてみて動けばOKです。
今回のM590は2ボタンの切り替え式なので、どちらのボタンにどちらのレシーバを割り当てたかだけちゃんと覚えておきましょう。
理由は不明ですが、一回設定した後に他のPCに接続してもうまく認識されないことがありましたが、もう一度設定し直したらうまく認識されるようになりました。
また、元々のレシーバ自体とマウス本体を設定し直すこともできるので、設定ミスなどをしても問題はないので落ち着いて対処しましょう。
全体としては以下のようなイメージになります。

そもそも別の製品で対応する
今回は、M590というマウスでわざわざ後からUSBレシーバを買い足して対応するというやや特殊な方法で二台操作を可能としましたが、元からM590単体では対応できないと分かっているなら以下のような別の製品で対応した方が効率がいい可能性もあるので検討の余地ありです。
USBレシーバ2つ付属のマウス
まずすぐに考えられるのは、そもそも製品にUSBレシーバが2つ付属しているマウスを買うことです。
これなら自身での設定は不要で、ソフトウェアがインストールできないとかシンクライアントであってもUSBを挿すだけですぐに2台のPC操作が可能になります。
但し、一つ目の製品などはよくも悪くもUSBの型が異なるレシーバだったりするのでその点は注意。
切り替え器を導入する
マウスは既存の一台用のものをそのまま使用して切替器を導入するという方法があります。
メリットとしては、既存のマウスを使い回せる点や、マウスの他にキーボードなども合わせて切替可能な点でしょう。
デメリットとしては、基本的には回線製品なのでスペースなどによっては机上がごちゃつく可能性があること、加えて切替用途だけの製品としては値が張ると感じる人も多いかと思います。
あとは、ワイヤレスマウスなどがどの程度対応しているかよく確認しておいた方がよさそうです。
2つ目の製品などは私も実際に所有していますが、USBに加えてVGA(ディスプレイ)の切り替えにも対応しています。ここまでくると値段もそれなりになってくるので、使用用途が明確になっているヘビーユーザ向けになってくると思います。