前回、「TinyBetter株式会社」様より記事作成の依頼をいただき、「Hignull」について基本的な機能を利用し、レビュー記事を作成しました。
その後、追加の執筆依頼をいただきましたので、今回はその続きで一部の機能を深堀していきたいと思います。
概要

Hignull(ヒグヌル)とはTinyBetter株式会社が開発、提供を行っている「web型の秘書BOTつきのオフィスツール」のことです。
TinyBetter株式会社:TinyBetter, Inc.
引き続き、無料利用であるトライアルを利用しています。
トライアル利用の始め方や基本的な機能の利用方法、所感については以下の過去記事を参照ください。
今回は前回の記事ではあまりしっかりと使えなかった機能について見ていきたいと思います。
カレンダー機能を極める
Googleカレンダーとの連携
実はHignullは、 Googleカレンダーとの連携機能を有しています。
どのような機能になっているか実際に試してみていきます。
カレンダーメニューのスタートページを開くとGoogleカレンダーの選択が行えます。

選択を行うと「Googleカレンダーの追加」ボタンが表示されるので押下します。
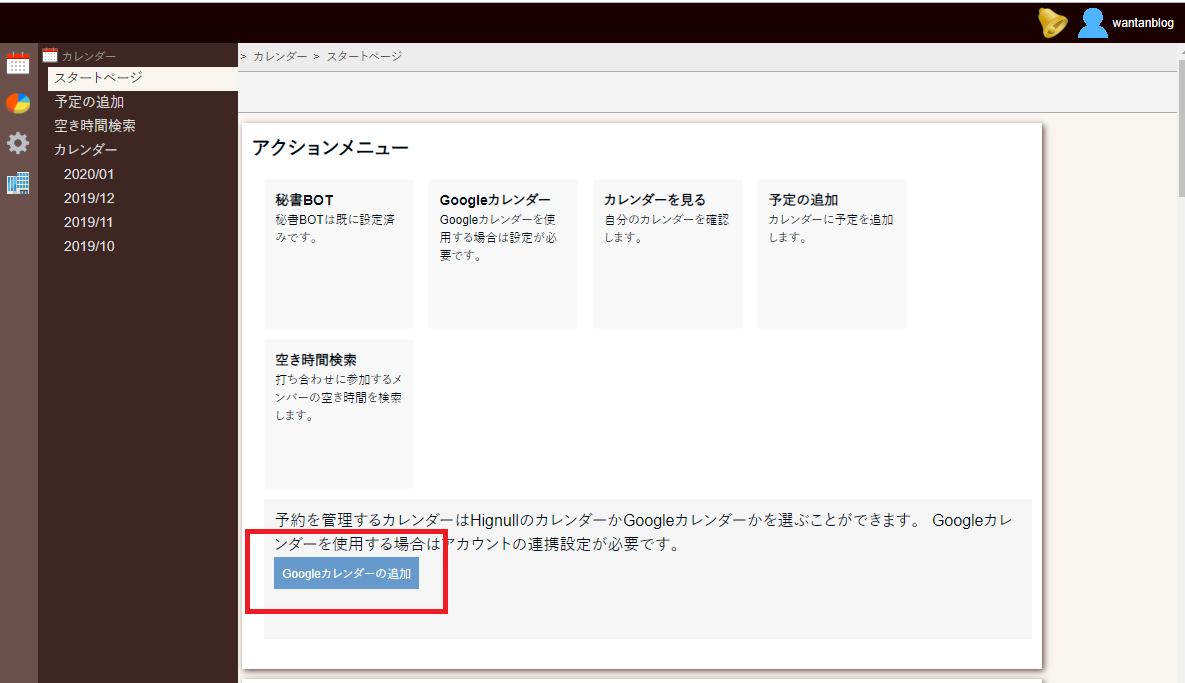
押下すると画面が遷移し、Googleアカウントの選択を行います。
アカウント自体は使用しているブラウザでログインしたことがあるアカウントが表示されていると思います。

連携を許可してあげましょう。

これでOK。
ちなみにあらかじめ登録しておいたGoogleカレンダーの方はこんな感じ。
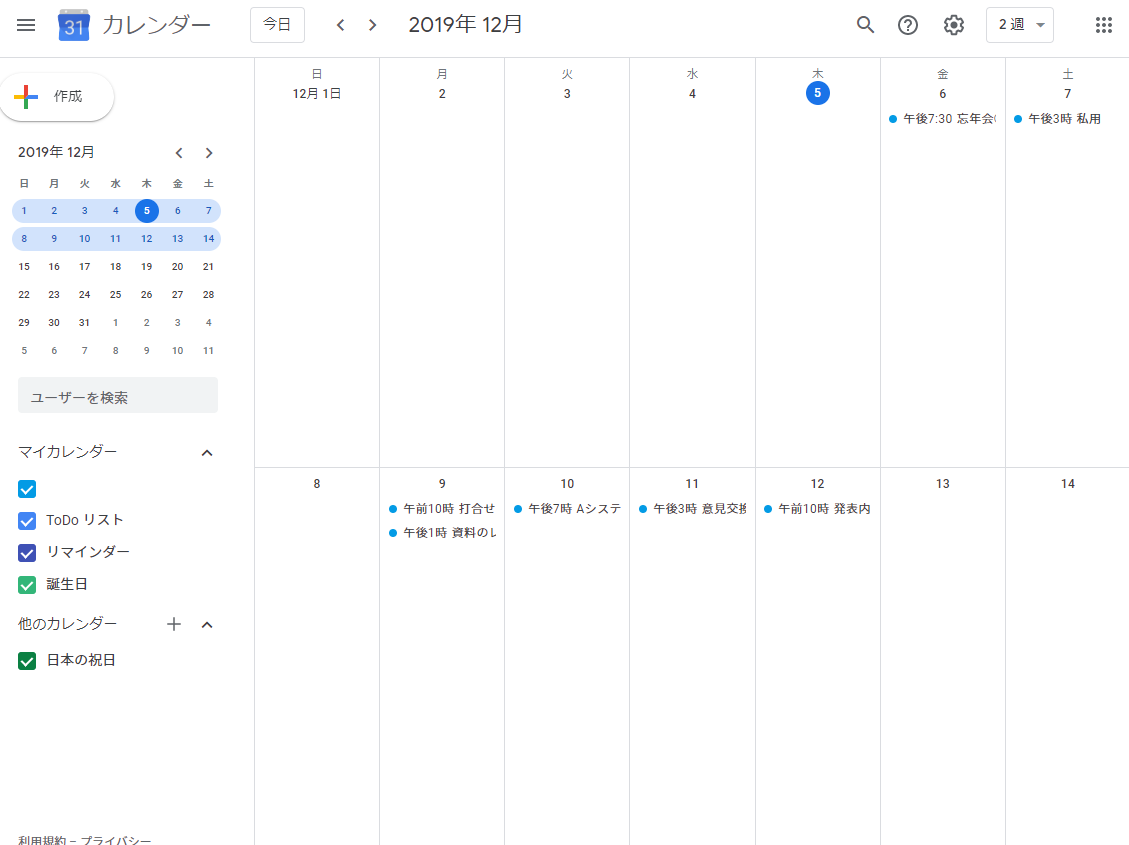
Hignullのカレンダーで予定を確認してみます。
Googleカレンダーで登録してある予定がしっかりと反映されていることが確認できます。
日時やタイトルはもちろん、場所やコメントについても反映されるようです。
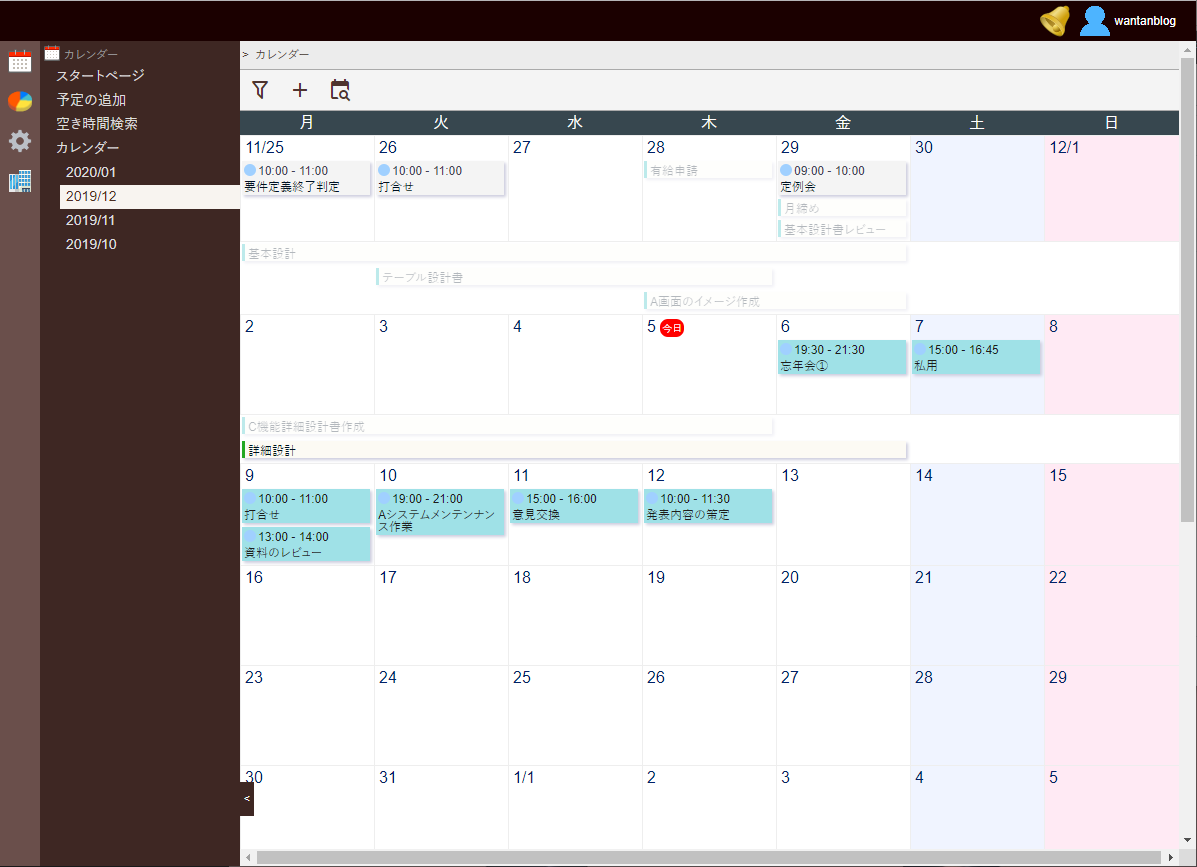
もちろん、反映した予定はHignull上で編集することも可能です。

さて、この連携機能ですが、インポート機能ではなくて、連携機能なのです。
つまりは一度連携を結んでしまえば、相互に登録内容を連携しあうことが可能となります。
以降は、Googleカレンダーに登録、編集した予定は全てHignullへと自動で連携されますし、その逆もしかりです。
Hignull側からの登録については新しく予定登録メニューが追加されていることに気づきました。

Hignull内でのみ扱いたい予定は元からの登録メニューから、Googleカレンダーにも反映させたい場合には追加されたメニューから行うといった要領です。
うーん、どうやって実装してるんだろうか。こういうときに中身が気になってしまうので職業病なのでしょうか。
予定間の移動を考慮する
前回の記事ではあまり触れられませんでしたが、Hignullでは他のツールではあまり見ない、場所(駅)を考慮した予定をたてることが可能となっています。
これまで通りに予定の追加を行うときに、最寄り駅を入力します。

実際に経路が表示されるのは、同様に最寄り駅が入力された別の予定が入力されたときです。
当日のカレンダー部分をクリックすると右側に「経路案内」と「乗り換え」案内が表示されます。
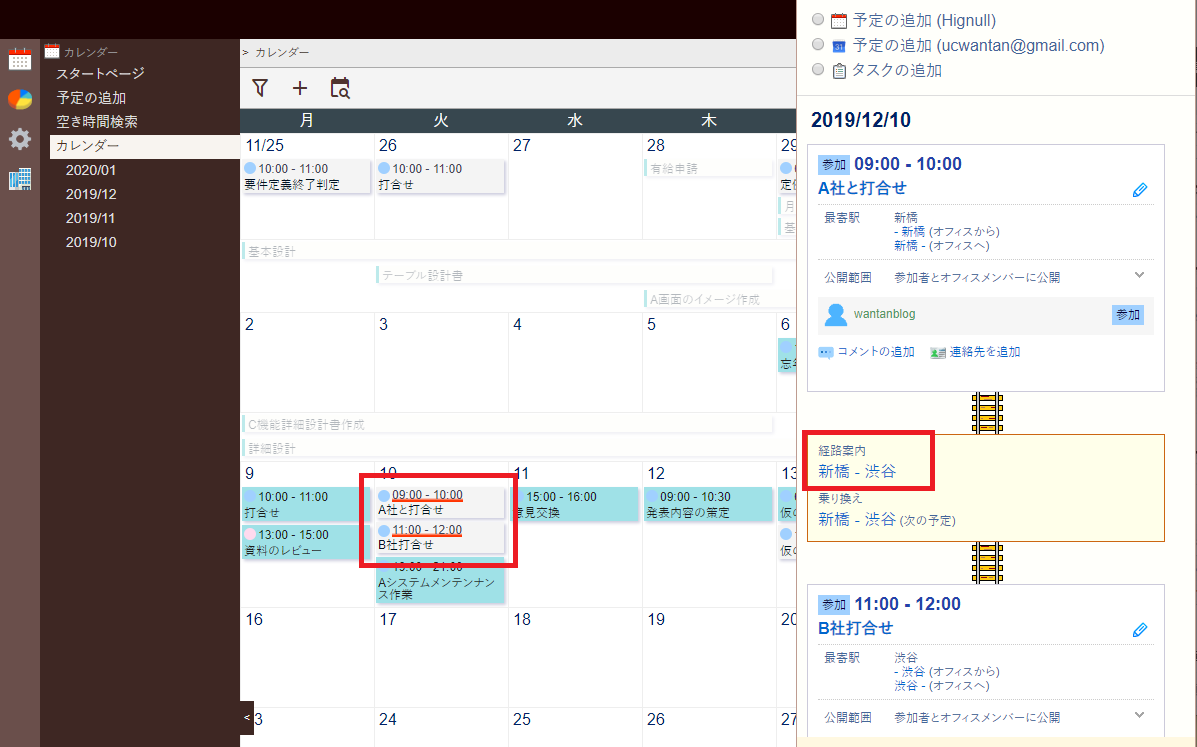
「経路案内」をクリックするとGoogleMapが
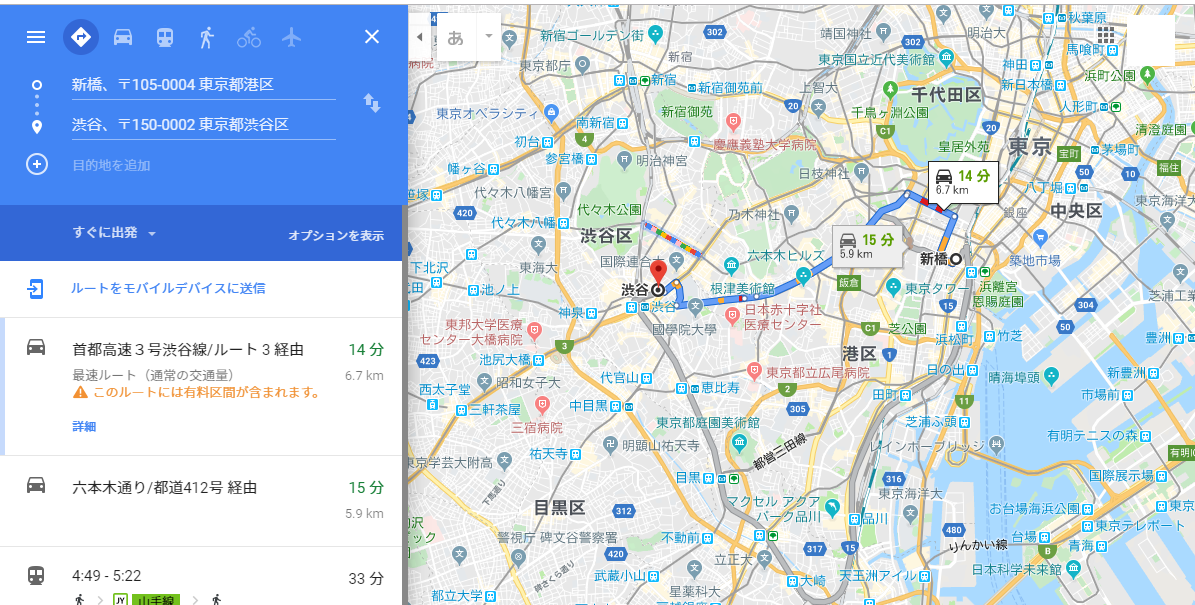
「乗り換え」をクリックするとyahoo!路線情報が表示されます。
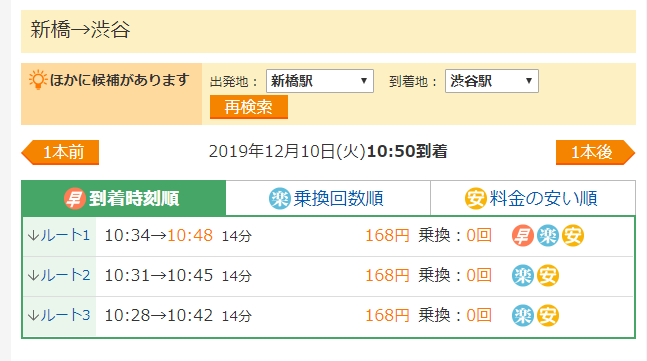
この辺の機能は、一度入力させしてしまえば交通手段などを別途調べる必要がなくなるという点から非常に便利な機能となりうるでしょう。
また、基本設定にて自宅や職場先の最寄りを設定することができます。
これによって、カレンダーの先ほどと同様のところから、自宅や職場からの経路も一発で検索できるようになります。
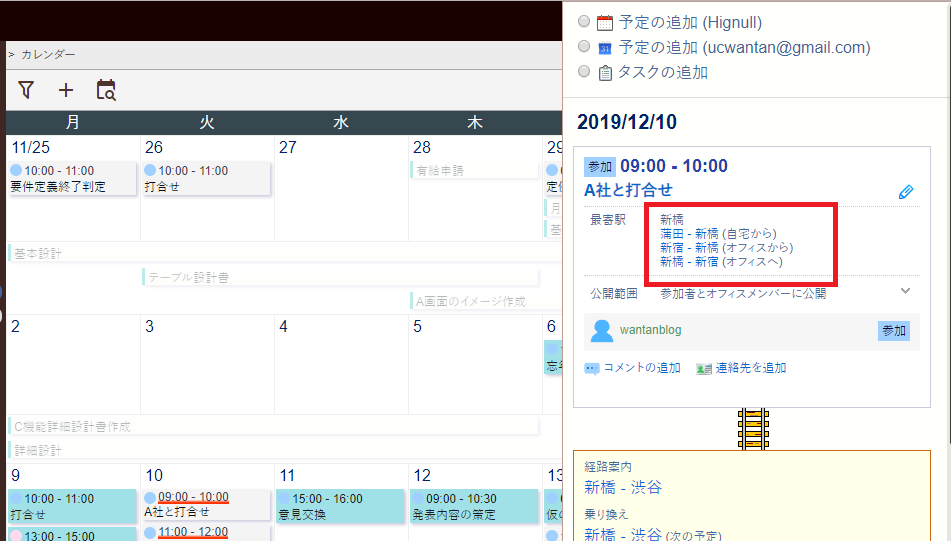
直行直帰が頻繁に発生する場合などでもこの機能で十分に対応できます。
カレンダー機能についてまとめ
詳細な機能になると有効活用できるケースというのは限られてくるものです。
ただ他のツールにはない機能だったりするので、その分ハマれば効果は大きいのではないかと思います。
「Googleカレンダーとの連携」で言えば、そもそもGoogleカレンダーを使っていなければ恩恵を受けれるケースは稀です。
使用している場合は以下のような場合に効果がでるのはないかと思いました。
・Googleカレンダーを含む管理ツールを集約する
完全にツールを乗り換える場合にはインポートのような機能として活用できると思います。
・GoogleカレンダーとHignullを併用する
相互連携という点から、より効果が大きいのはこちらではないかと思います。
例えば、個人単位や全社的にはGoogleカレンダーを使用していて、所属プロジェクトではHignullを使用する場合などには、登録の手間はかなり削減できいるのではと思います。
「移動を考慮できる」点に関しては仕事中の移動がどの程度発生するかによって有効度は変わってくるでしょう。
営業担当の方など、各予定の場所が異なり移動が多く発生する場合には予定登録の際に容易に移動方法などを考慮することが可能となるため、非常に便利な機能となります。
プロジェクト管理機能を極める
孫タスクを登録する
Hignullのプロジェクト管理機能ではタスク登録機能の中で、子タスクだけではなく孫タスクも登録することが可能です。
登録の方法は至ってシンプルで、親タスクに対する子タスクの登録と同様の方法で登録が可能です。
これは同種ツールであるBacklogなどでは登録できない特徴的な機能となります。
例えば、タスク一覧から子タスクを選択するとそのタスクに対する子タスク、つまりは孫タスクが登録できます。
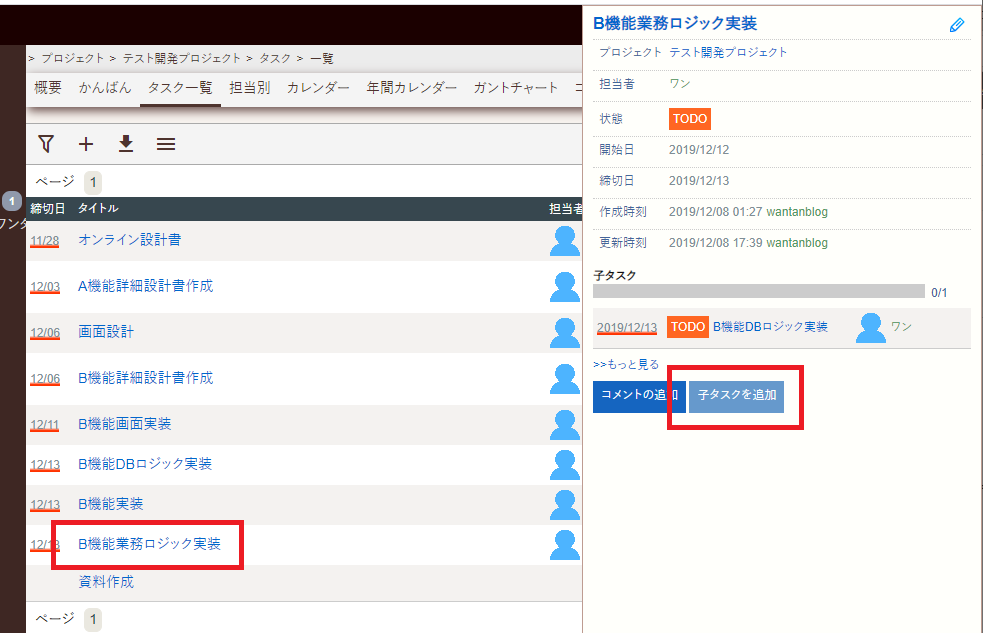

管理方法によってタスクを細かい単位で管理したい場合には、子タスク留まらず孫タスクまで登録できるというのは非常に有効な登録方法となるでしょう。
タスクの登録時にしっかりとブレイクダウンして登録すれば、そのままWBSとして活用することも可能となるのはよいです。
タスクの状態をカスタマイズする
前回扱えなかった機能として、タスクの状態カスタマイズ機能があります。
まぁタスク管理ツールとしては基本的な機能にはなるかもしれませんが。
タスク状態のカスタマイズは「プロジェクトの設定」から行います。
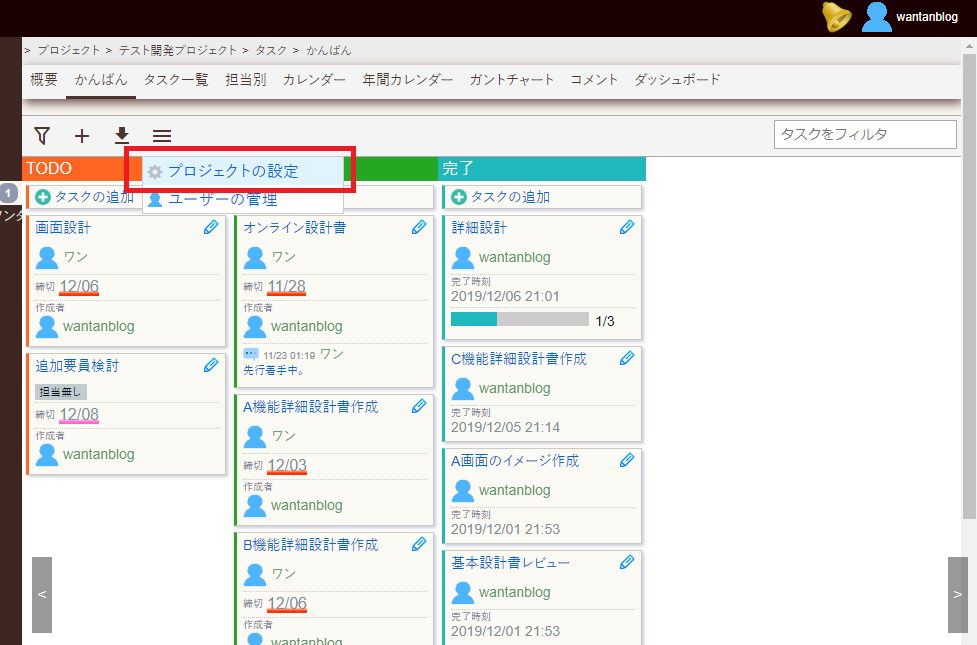
プロジェクト設定の下部から状態を追加することができます。
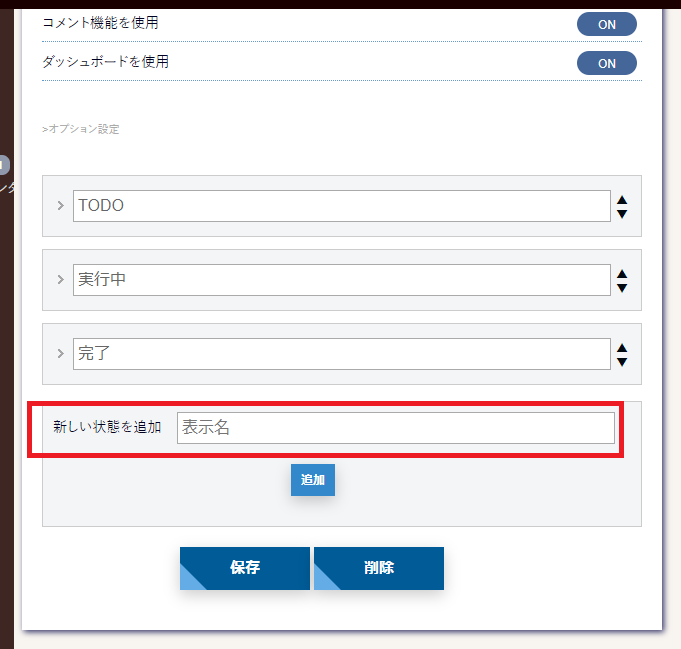
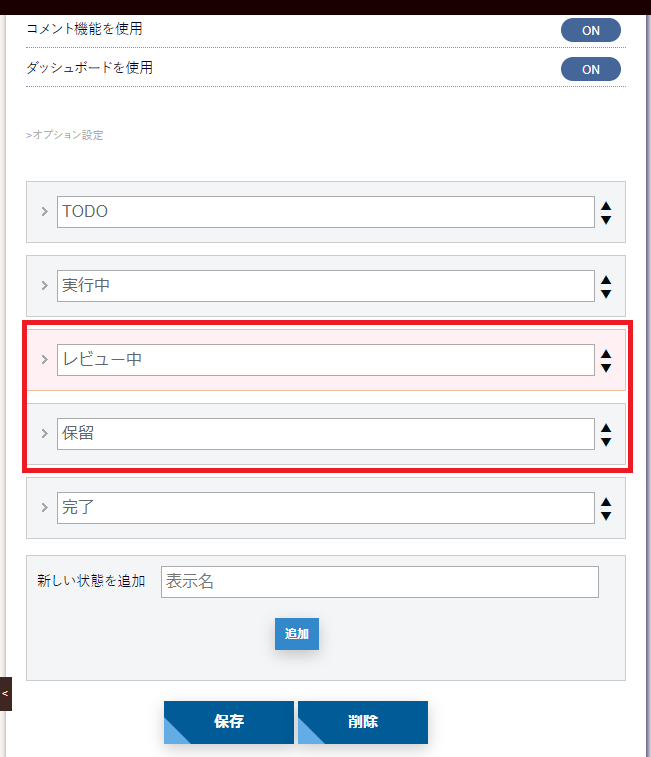
設定した状態は参照側の画面から確認できます。
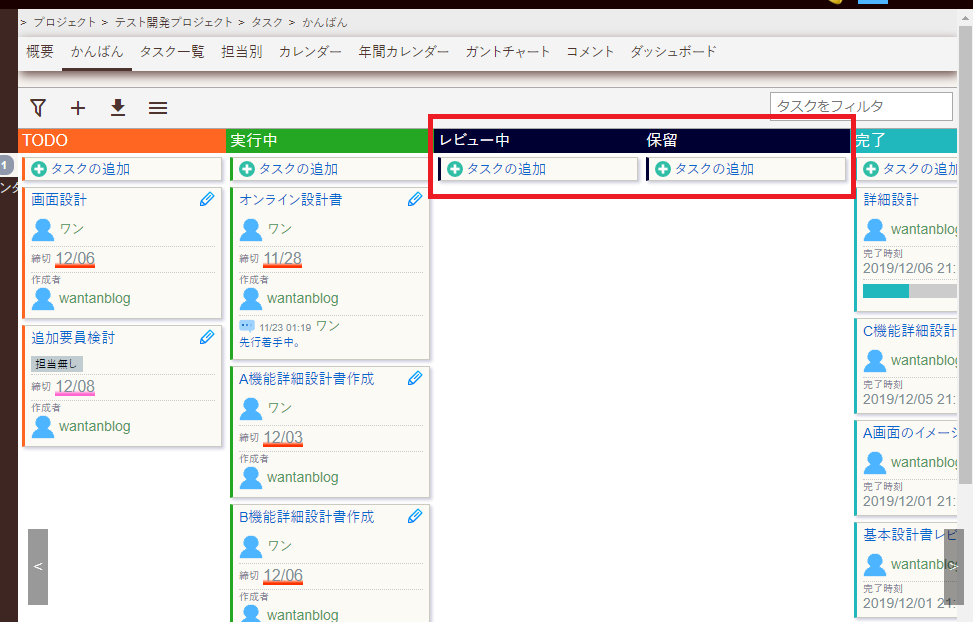
タスクの状態を追加したことにより「かんばん」機能での参照は、使い方の幅が広がるように感じます
横スクロールが発生すると一覧性が落ちると思われますので視覚的に状態を確認でき、画面上で容易に状態を変更できる範囲でステータスを追加するのがよいのではないかと思います。
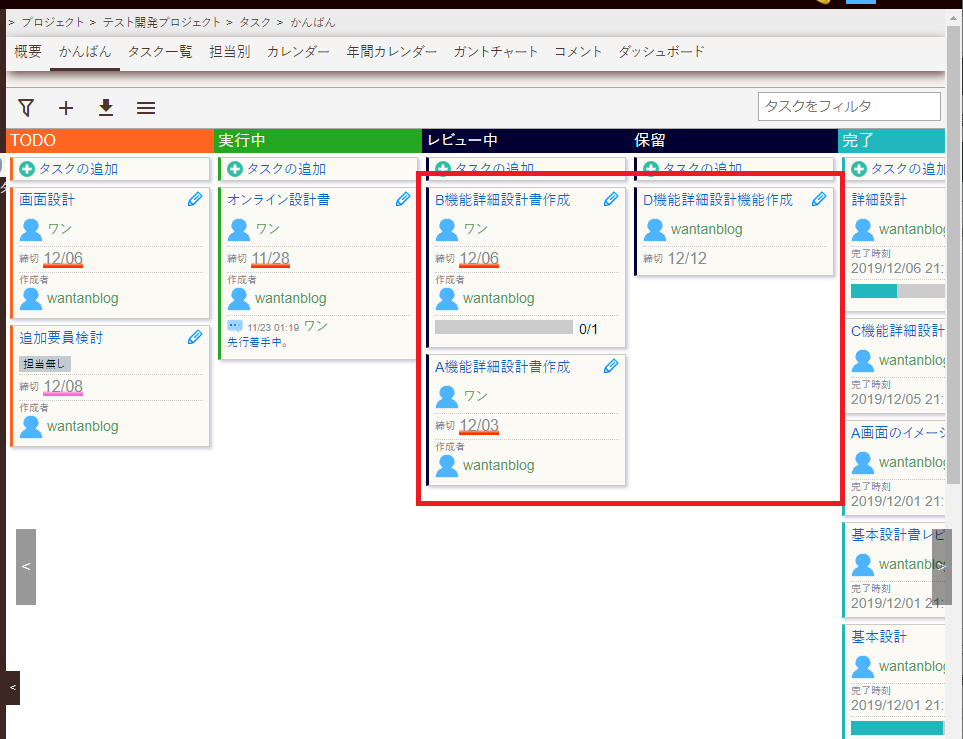
画面上でタスクを担当者に割り振る
やらなければいけないタスク登録のみを先に登録して、あとから担当者を割り振るというのはよくある状況なんじゃないでしょうか。
そのような状況では、プロジェクト管理の「担当別」画面からの登録が便利になります。
担当別画面にてタスク検索のアイコンを押下します。

アイコンを押下し、状態を選択するとタスク一覧が表示されます。
これをドラッグ&ドロップすることによってスムーズに担当者にタスクを割り当てることができます。
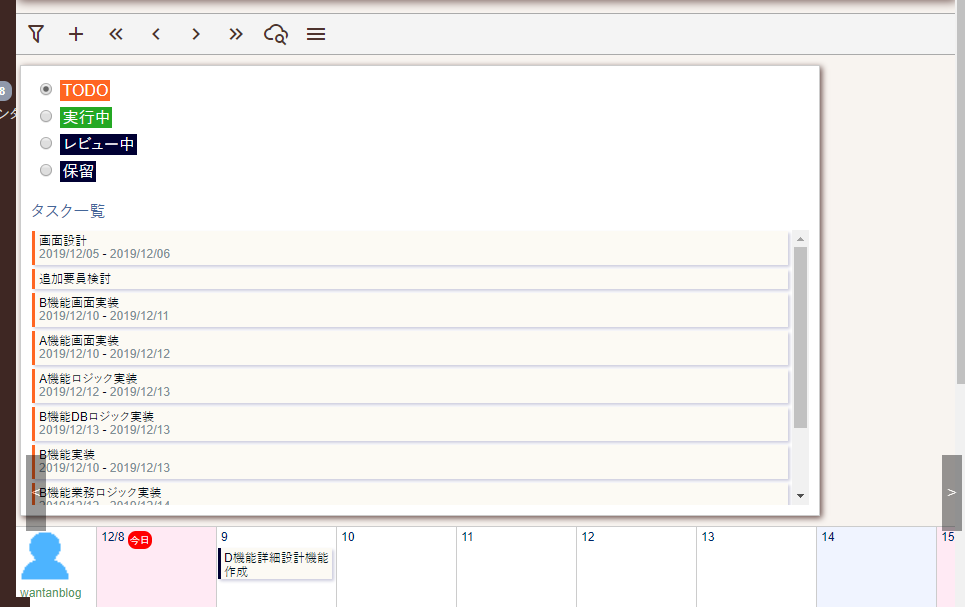
割り振るとこんな感じになります。
ちょっと気になるのは担当者を振り直したときにタスクの登録項目であるタグの内容が消えてる気がするところでしょうか。
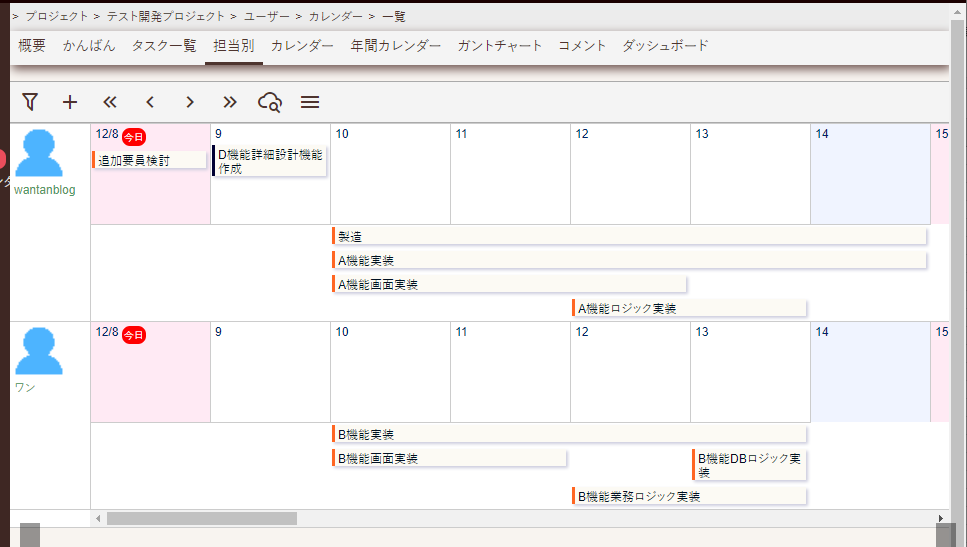
複数のタスクを複数の担当者に割り振る際は全体のタスクバランスを可視化しながら割り振りを行えるので便利です。
その他便利な使い方
■子タスクの連続した登録
子タスクの登録自体は前回でも紹介していますが、プロジェクトで次の仕事を始める際にはどうしたって大量のタスク登録が行うシーンででてくると思います。
ここでは、そのようなシーンでどのように登録するのがやりやすいのかということを検討しました。
・タスク一覧
タスク一覧で親タスクとしたいタスクを選択すると「子タスクの追加」が表示されます。
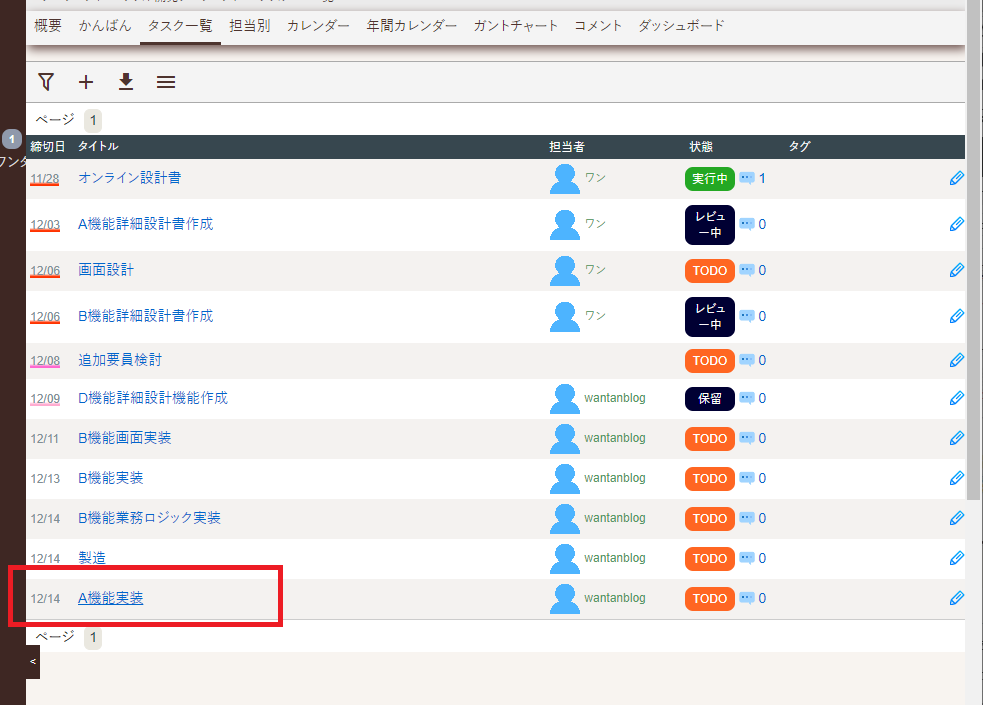
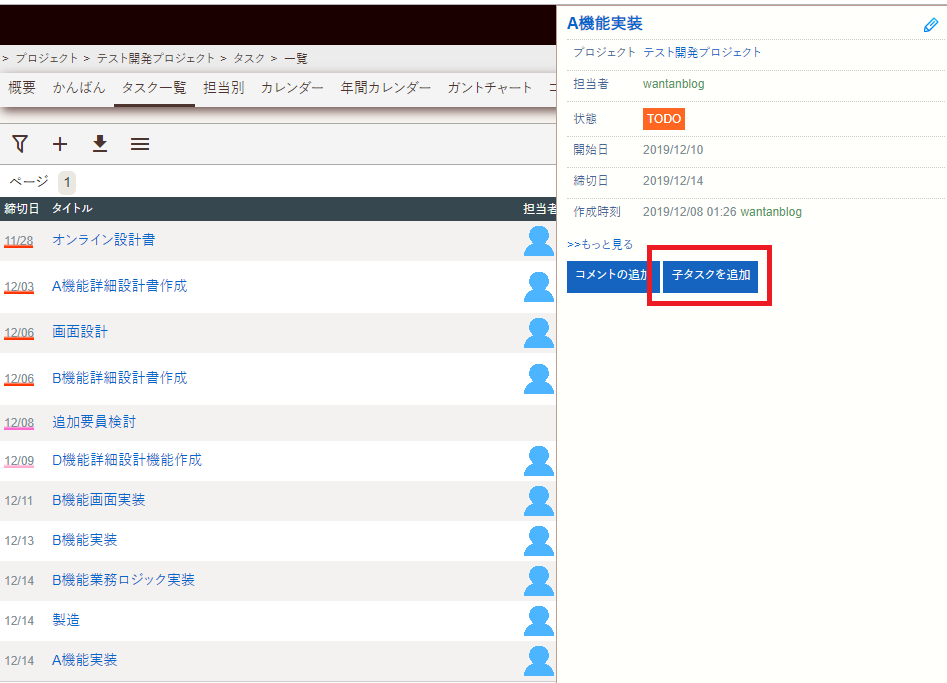
「子タスクの追加」からタスク追加を行うと、親タスクが自動で反映されるので、スムーズに登録作業が行えます。

■タスクにタグ付けをする
いままでなんとなくスルーしていた機能ですが、タスクにはタグ付けを行うことができます。
直接的な親子関係にあるわけではないタスクの分類や、特別にウォッチしたいタスクにつけておくと管理がしやすくなるのではと思います。他にも便利な使い方はあるかもしれません。

タグ付けをしたタスクは「タスク一覧」や「コメント」画面から参照することができます。
・タスク一覧
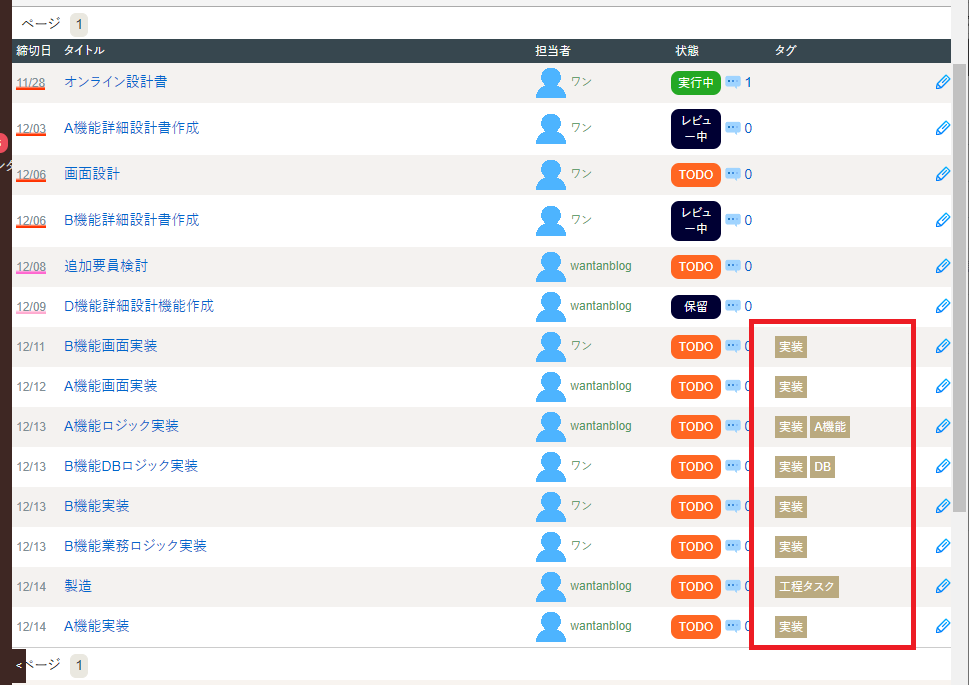
・コメント
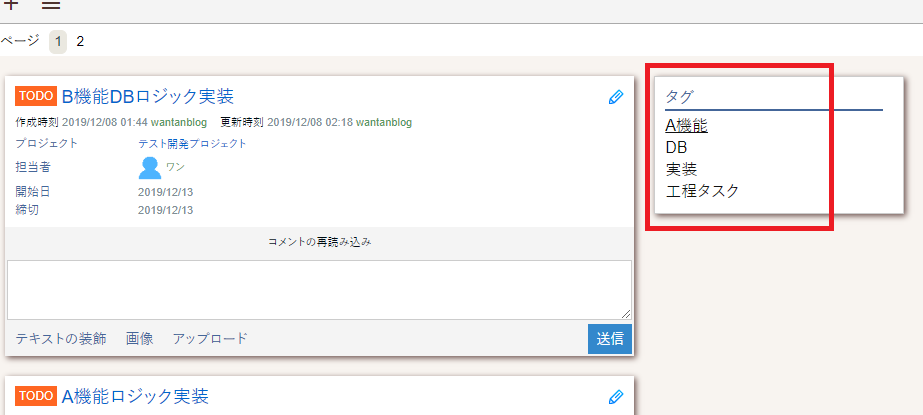
タグを押下すると、タスク一覧でタグで絞った結果が表示されます。
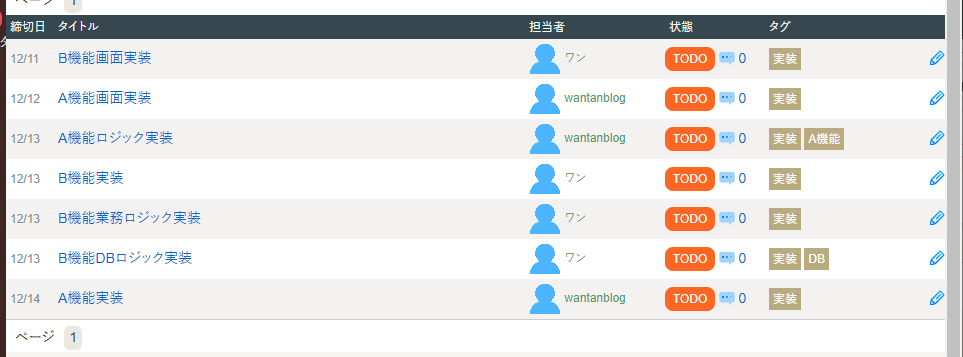
プロジェクト管理機能についてのまとめ
「タスクの状態のカスタマイズ」については、進捗管理に使用する場合はあまり細かくすると管理上の問題は出てきそうな気もしますが、適切に登録することによって、他の画面や機能の利便性が向上するでしょう。
「担当者」機能でのタスク割り振りについては、担当者がすでにもっている他のタスクの状態を確認しながら割り振りを行いたいときには適しています。
前述していますが、タスクのみを先に登録して後から担当者を割り振ることや進捗状況次第で割り振りし直すということはよくあることだと思います。
細かいところですが、タスク検索を行った際にタスクの担当者の割り当て状況が見れない(未割り当てのタスクなのかが一目で分からない)のはやや気になるところでしょうか。
秘書BOT機能を極める
秘書BOTは大きく分けると登録系の機能と通知系の機能が存在します。
登録系の機能に関しては前回の記事でもそれなりに使用しているのでそちらを参照ください。
今回は主に通知系の機能を使用していきたいと思います。
次の予定の開催場所をGoogleMapで確認する
これは秘書BOTからの自発的な通知機能ではありませんが、次の予定を秘書BOTに尋ねると次の予定とともに開催地のGoogleMapを提示してくれます。
これも仕事を行うフィールドが一か所に留まらない人とかには便利なんじゃないでしょうか。いざというときに役立てたい場合には予定の場所を正確に入力しておく必要があると思われますが、そこはツールを本格導入するにあたっての意識的に入力するように文化醸成も必要になるかもしれません。
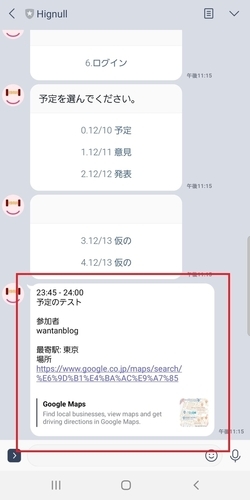
これは例えば、いざ目的地に向かう際に正確な場所を把握しきれていなかった際にも、ワンクリックで地図が表示できることから便利さとともにかなりの安心感が得られるものであると思います。
通知設定を行う
通知の設定はいくつかあります。
まずは全体の設定として、メニューの「通知の設定」を選択によって、BOT及びメールの通知設定を行うことができます。

次にBOTの個別設定です。BOTの「設定」メニューから行うことができます。
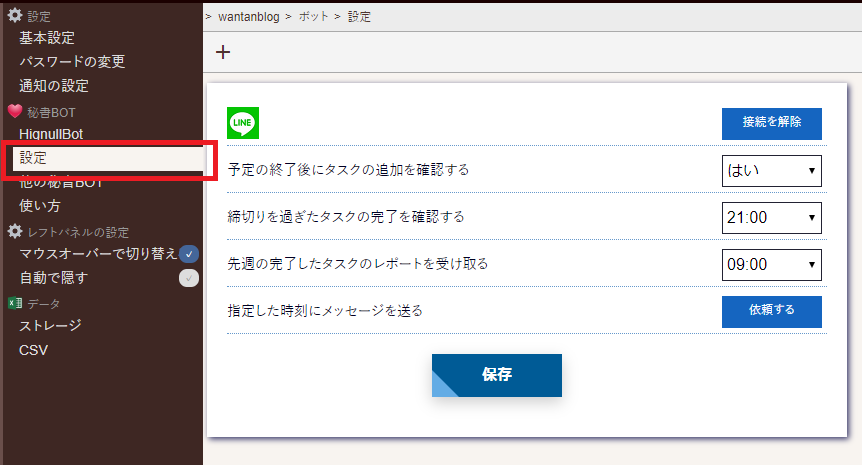
下部の「指定した時刻にメッセージを送る」の「依頼する」ボタンを押下することで、BOT側からリマインダーの設定を行うことができます。
この機能については普通のリマインダー(アラーム)機能なので、そこまで特別な感じはしないかもしれません。
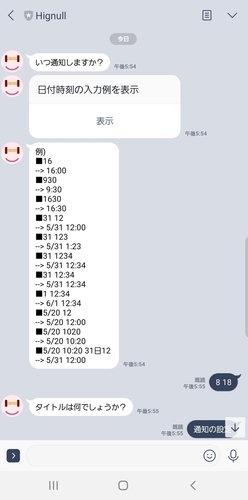

秘書BOTの通知と機能
■朝に今日の予定を通知する
今回は始業時刻想定の9時に設定してしまったけど、仕事に向かう途中で本日の予定を事前に確認しておいて、着くまでにその日のスケジュールを立てておくとかの用途で、始業時刻少し前に設定した方が便利だったかもしれません。
後は、急病や急な予定変更が入ったときに、入っていた元々予定のリカバリーや対応をその場で考えられるのはLINEである強みかもしれません。
特別重要な予定でないと何の予定が何時に入っていたかとかはなかなか全て覚えていられないと思います。
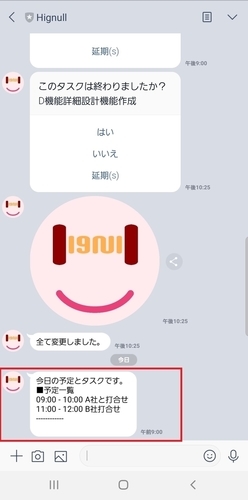
■締切りを過ぎたタスクの完了を確認する
タスクは完了したけど管理ツール上でのタスクとじ忘れという状態を防止できる。後はなぁなぁにスケジュール遅延にならずに明確にリスケできる。
入力者側より予定やタスクの進捗を管理する管理者側が助かる機能って感じですかね。
せっかくタスクをツールなどで管理をしていても、タスクの実態が不明確だからと言って進捗状況を聞いて回るのは避けたいですしね。
そのような状況ではしつこくLINEで通知がくればさすがにちゃんと閉じる人は増えると思う。
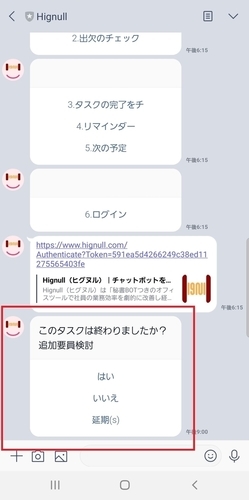

秘書BOT機能のまとめ
登録系の機能としては、前回記事でも紹介をしていますが、Web版で扱っている予定やタスクの登録ができます。
予定は単に登録できるだけではなく、出欠の確認などを秘書BOTから行ってくれるのは、出欠確認漏れの防止には非常に有効です。
また、タスクの登録についても、入力デバイスにとらわれずスマホからLINEで登録可能であるという気軽さは、電車の中や打ち合わせからの帰社中に非常に便利な機能となります。
通知という機能でいえば、どこでもワンプッシュが確認でき、日常的に監視する習慣がある人も多いと思われるLINEというインタフェースは適していると思います。
これは管理者側が連絡等を行わなくても半強制的に目に入り、予定やタスクの度忘れやタスク状態の更新漏れの防止には、適していると言えそうです。