GCPへの登録を行います。
前書き
Google Cloud Platform(GCP)とはGoogleが提供しているクラウドコンピューティングサービスのことです。
今回は詳しくは省略します。
今回の私の目的としては、クラウドサーバを(無料で)確保したいということなので今のところは網羅的にサービスに触れていく予定はありません。
気になるサービスがあったら使ってみたりはするかもしれませんが
というのも以前から使用していたAWSの無料期間がもうすぐきれてしまうため、勉強用の環境としてクラウドサーバを無料で確保しておきたいからです。
無料枠について
基本的に無料で活用をすることを検討していますので無料枠については確認しておきます。
公式サイトでは以下に記述があります。
Google Cloud の無料枠 | Google Cloud Platform の無料枠
以下の引用部分は上記公式サイトからの現時点での引用になります。
そのときそのときの正確な情報は都度、公式サイトを参照ください。
GCPの無料枠には以下の2種類が存在します。
12 か月間の無料トライアル(Google Cloud サービスで使用できる $300 相当のクレジット付き)。
Always Free(使用上限の枠内で数多くの一般的な Google Cloud リソースに無料でアクセス可能)。
12 か月間の無料トライアル
12 か月間の無料トライアルでは$300 分のクレジットが活用でき、原則全てのGoogle Cloud リソースできるようです。
また、無料トライアルの場合でもクレジットカードの情報は入力する必要がありますが、トライアル期間中には請求が発生することはないみたいです。
期限はクレジットを使い切るか12か月が経過するまでとなっています。
そのほか、いくつか制限があるようなので詳細は公式サイトを確認ください。
Always Free
GCPには12か月の無料枠とは別に一般的な Google Cloud リソースに無料でアクセスできます。
詳細については以下公式サイトを確認してください。
GCP の無料枠 - 無料の長期トライアル、Always Free | Google Cloud
今回は私の目的であるGCEのみとりあげます。
・Compute EngineのAlways Free
1 f1-micro インスタンス(1 か月あたり、北バージニア [us-east4] を除く米国リージョンのみ)
30 GB-月の HDD
5 GB 月スナップショット(一部のリージョン)
1 GB の北米から全リージョン宛ての下り(外向き)ネットワーク(1 か月あたり、中国とオーストラリアを除く)
インスタンスは米国リージョンのものを選択する必要があるみたいですね。
GCPの無料トライアルを開始する
アカウント作成
こっからは実際に無料トライアルを開始してみます。
以下の公式サイトから登録を行います。
リンク先から無料トライアルを始めるを選択。
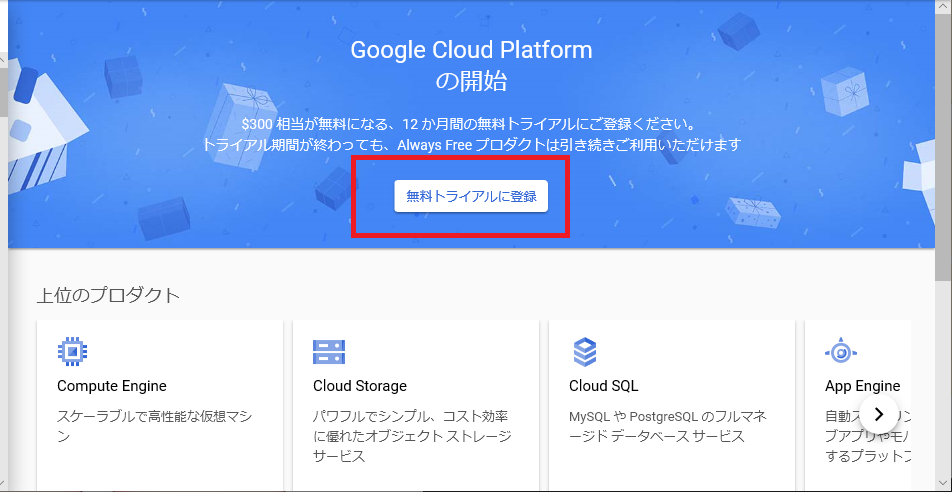
ブラウザでGoogleアカウントにログインしている場合はログインしているアカウントで登録ができるようです。
国と規約を確認して続行します。
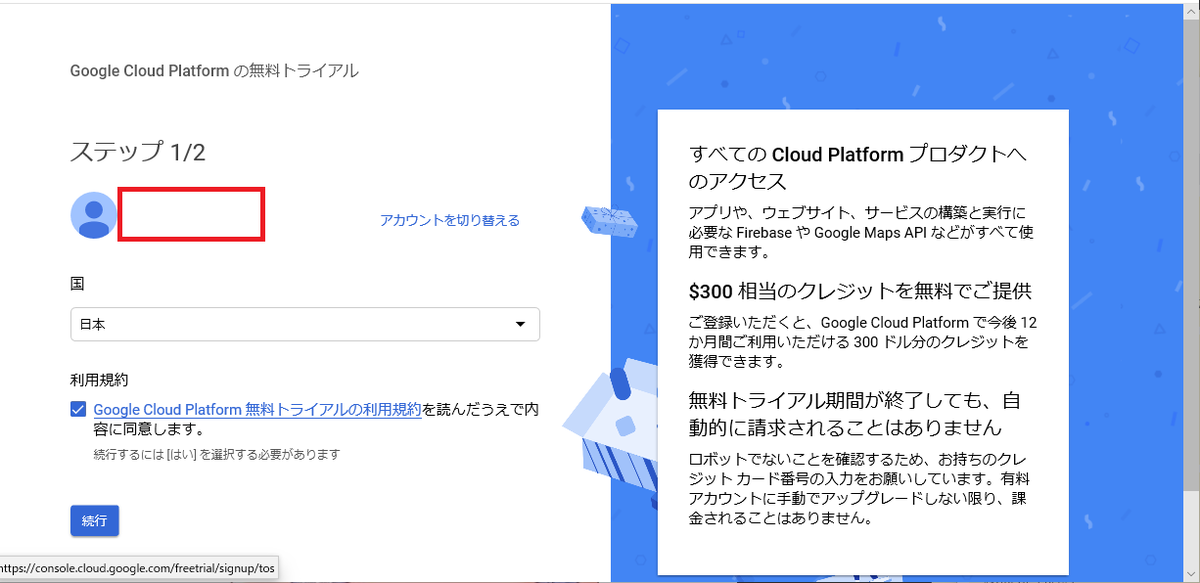
2/2ページではGoogleアカウントからの情報がだいたい入力されていました。
クレジットカードの情報(ページ下部)は入力されていないのでそこだけ追加で入力します。
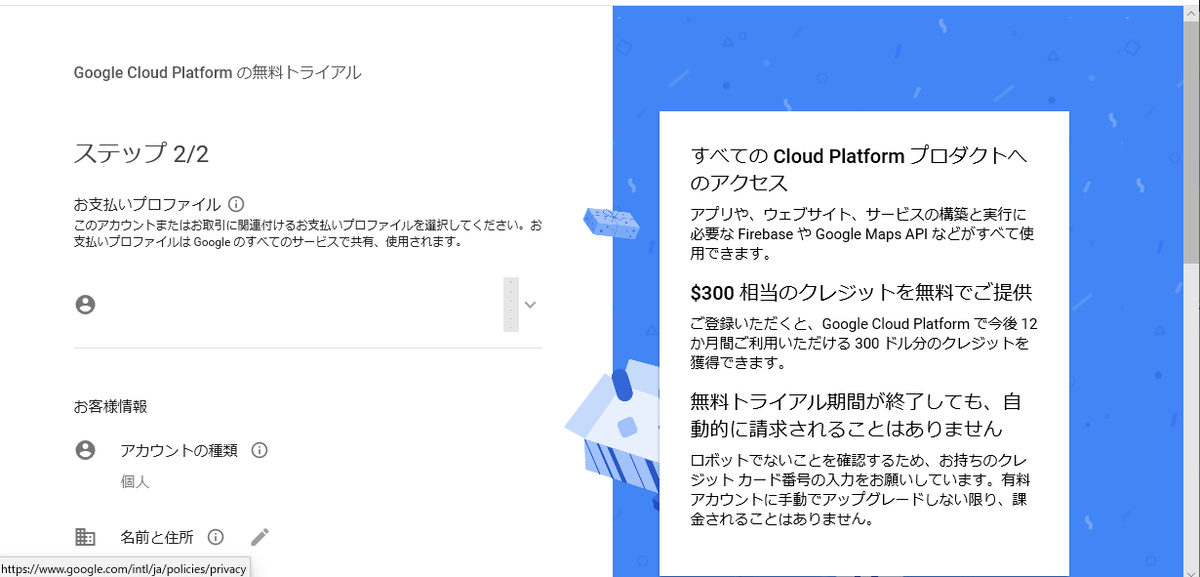
入力後、無料トライアル開始ですぐに登録が完了します。
すごいあっという間ですね。
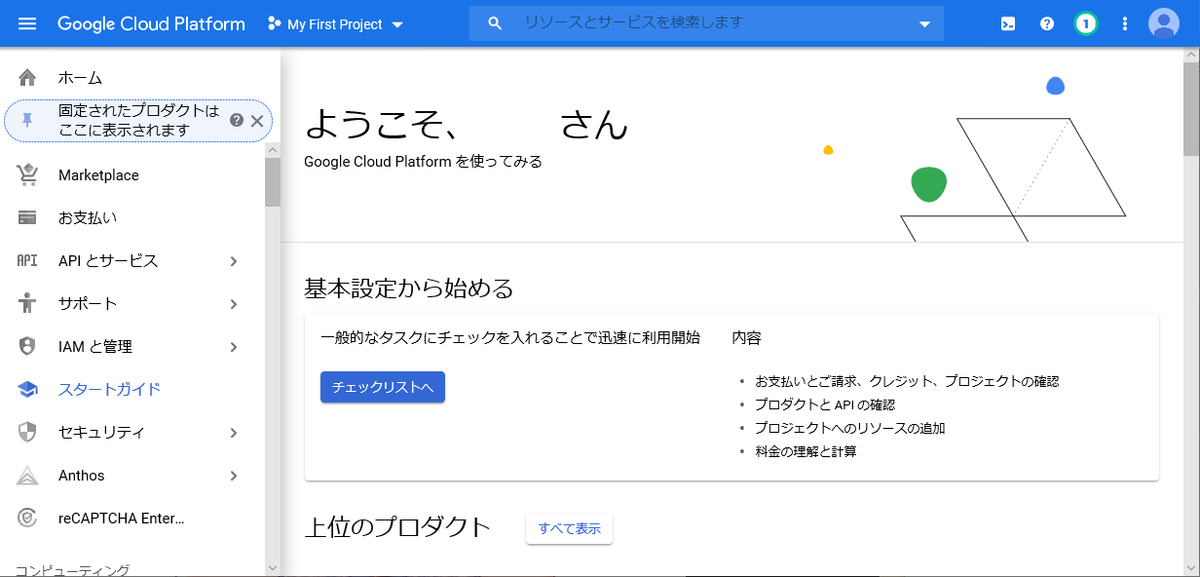
プロジェクトとユーザ
実施は任意です。意向が違う場合は無視してOK。
ユーザ運用の設計
【今回の構成案】
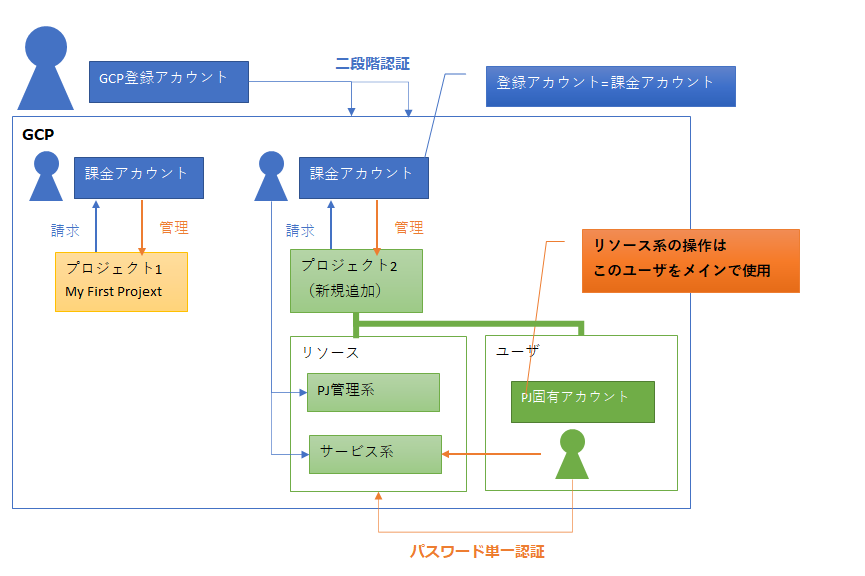
AWSを個人利用した際の思想にかなり影響されています(毒されている?)。無理にこのような構成にする必要はないかもしれません。
個人利用の範囲でなら課金アカウントをそのままリソース操作のアカウントとして活用してもいいかも。
※GCP個人利用でこのような構成を推奨している記事もほぼ見当たらなかったので
今回の構成でのポイントは大きく2つ。
・管理アカウントに二段階認証を設定する。
最初に登録したアカウントは特権アカウントでありGCP内での全ての操作ができます。
あえて最悪の場合を想定するなら、アカウントが乗っ取られたら無料トライアルからアップグレードされ、リソースを自由に操作され高額請求が発生し兼ねないということです。
そのため、設定したパスワードと私のスマホがないとログインできないように二段階認証を設定します。
・リソース操作用のアカウントを作成する
不用意に全体に影響を及ぼすような操作を避けることと、特権アカウントは二段階認証になっているためログインしなおす操作が面倒になるため、基本的にはサービス利用する際にはこちらをアカウントを使用するという思想です。
プロジェクトの作成
GCPでは各種サービスを扱う際に「プロジェクト」という単位で扱います。
そのため、各種サービスを扱う前にプロジェクトを作成する必要があるようです。
※デフォルトのプロジェクトでも実行はできるのかな??
ホーム画面などからプロジェクトを選択します。

プロジェクトの選択画面から新しいプロジェクトを選択します。

ここでは任意の一意なプロジェクト名だけ入力すればいいようです。
入力したら作成!
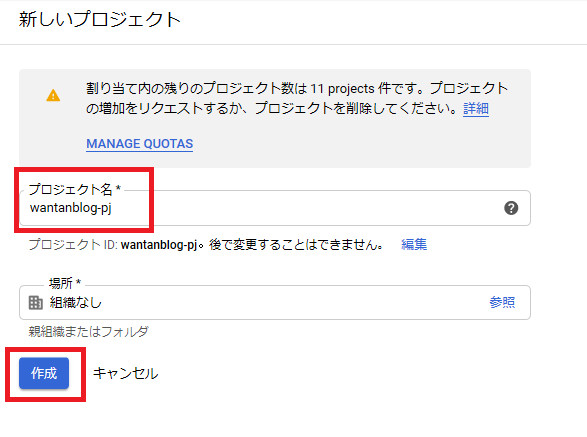
完了したら先ほどのプロジェクト選択から当該PJが選択できるようになっているのでそちらを選択して切り替えられればOK。
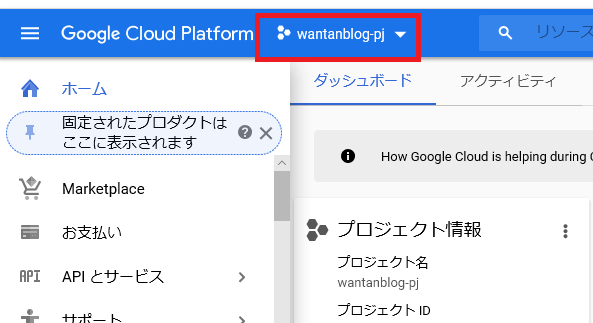
Googleアカウントの二段階認証(MFA)を設定する
GCPへのログインはGoogleアカウントにより行われます。
GCPに限らず多様なサービスにGoogleアカウントを登録している場合は、単一のパスワードのみでログインできる状態はやや不安であると言えると思います。
AWSの特権アカウント(請求先)ログインについてはMFAを設定していましたので同様にMFAを有効化しようと思います。
但し、AWSとは違いGoogleアカウント自体にMFAを設定するためGCP以外のログインでも二段階認証が必要になってしまうため設定は任意です。設定しなくても使えます。
設定自体はGCPとは別にGoogleアカウントの設定から行います。
MFAの方法もいくつかあるのと公式ドキュメントもあるので必要に応じてそちらも参照ください。
2 段階認証プロセスを有効にする - パソコン - Google アカウント ヘルプ
また後からでてくる「Google認証システム」(スマホアプリ)についてはAWSの設定に用いたものと同様のものを使用しています。
必ずしも「Google認証システム」で設定する必要はありません。
そちらについては以下の過去記事もあります。
※iPhoneの場合はアプリ名が違うはず
Gmailなどからアカウントの設定ページを表示します。
メニューからセキュリティを選択します。
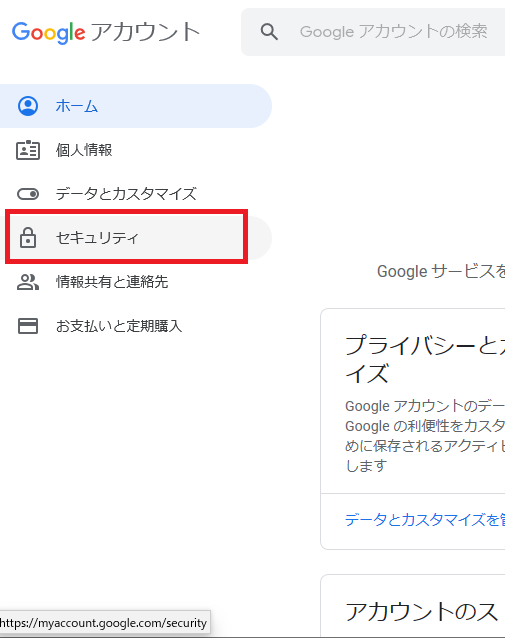
二段階認証プロセスを選択する。
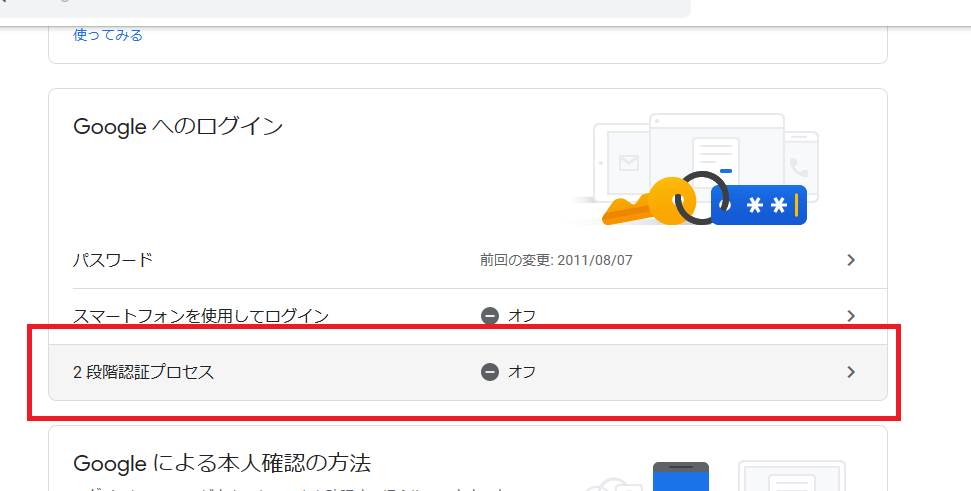
その後、一番簡易なスマホ認証の設定が表示されると思うので適当な設定方法を選択して進めていきます。
二段階認証の設定というだけならここまででもOK。
以下は「Google認証システム」での方法を適用する場合。
ひとしきり設定ができると二段階認証の設定画面が表示されると思うのでここで「認証システム アプリ」を選択します。

QRコードが表示されるので、スマホの「Google認証システム」から読み込みます。
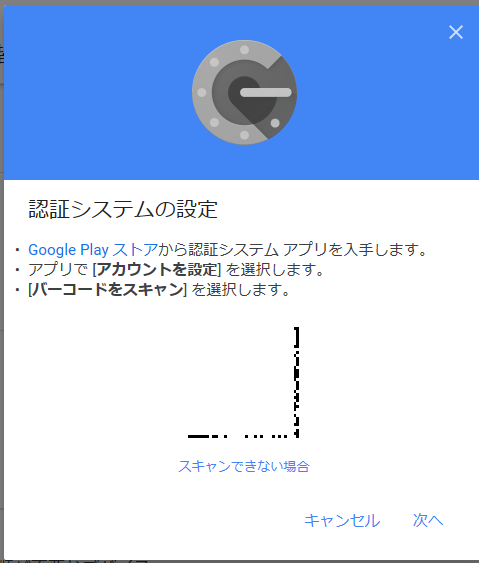
スマホアプリに表示される6桁のコードを入力して完了。
二段階認証が有効になっていることを確認するためにログアウトして再ログインして二段階認証が有効になっていれば成功です。
プロジェクトの操作用ユーザを作成する
プロジェクト内のリソースを操作するユーザを作成します。
対象のプロジェクトが選択されていることを確認してナビゲーションメニューから「IAMと管理」>「IAM」を選択します。
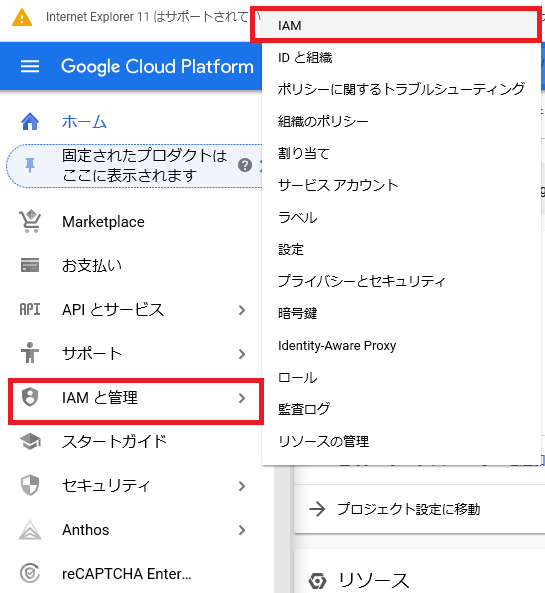
IMAの画面から(ユーザの)追加を選択します。
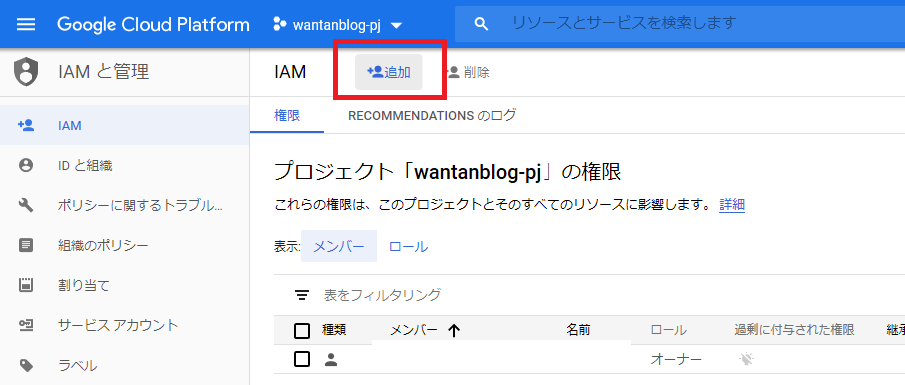
ユーザ情報の入力から別のGoogleアカウントのメールアドレスを入力します。
※Googleアカウント以外の登録方法もあるみたいですが、ここでは割愛
ロールを「編集者」に設定して保存を押下します。
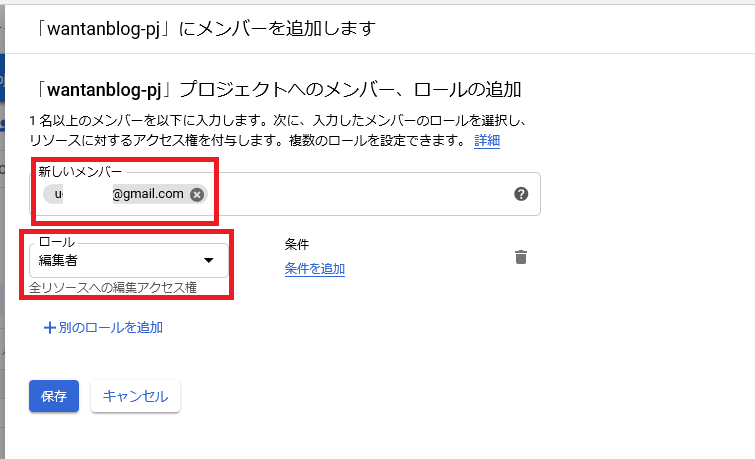
ここまでで、ユーザの作成はOK。
別のブラウザから新規に追加したアカウントでログインして対象のプロジェクトが選択できるようになっていれば完了。
※または同一ブラウザでログインしなすなどでもよい
ーーーーーーーーーー
今回はここまで、サーバインスタンスの生成は次回で。