↓①の続き。☆マークがおすすめ
www.wantanblog.com
②ブラウザ操作系(主にIEとEdge)
①で紹介したものでだいぶ便利に使えますが一部補足です。
・F5
⇒ページの再読み込み
・Tab
⇒フォーカスを次に移動する(同じく基本ですね
・Shift + Tab
⇒フォーカスを前に移動する(これに慣れるとキーボードが好きになってくる気がする
・Ctrl + T
⇒タブを追加で開く
☆Ctrl + I
⇒お気に入りを開く
個人的にこれは便利です。
☆Ctrl + Tab
⇒タブを切り替える
プライベートでも必須レベルです。「Alt + Tab」と合わせて使えると縦横無尽感が味わえます。
・Ctrl + L
⇒URL欄にカーソルを合わせる
③エクセル
業務で使用することが多いのでエクセルを取り上げます。事務作業とかでのみ使用する方にもおすすめです!!
ちなみに関数は苦手なのでここでは扱いません。
割と一般的?
・F2
⇒入力モードに切り替え
・Ctrl + S
⇒上書き保存
☆Ctrl + Tab
⇒ブックを切り替える(ブラウザ操作でもでてきましたが便利
☆Ctrl + PgUp(PgDn)
⇒シートを切り替える(エクセル使うなら覚えておきましょう
☆Ctrl + Home
⇒カーソルを左上端のセルに合わせる(あまり使っている人がいない気がしますがわりと便利
・Ctrl + End
⇒カーソルを入力がある右下端のセルに合わせる
☆☆☆Ctrl + ;
⇒本日の日付を入力する
知らなかった方は是非これだけでも覚えて帰ってください
・Ctrl + :
⇒今の時間を入力する
私はあまり使う機会がない時間表記の:
・Ctrl + 1
⇒セルの書式設定
よく使うAlt系ショートカットキー
ここからはあまり一般的ではないかもしれません。もっといい方法があるかもしれないし操作を間違えるとショートカットキーの方が遅くなります。
とりあえずエクセルを開いてAltを押してみましょう。メニューのところにキーが表示されるはずです。
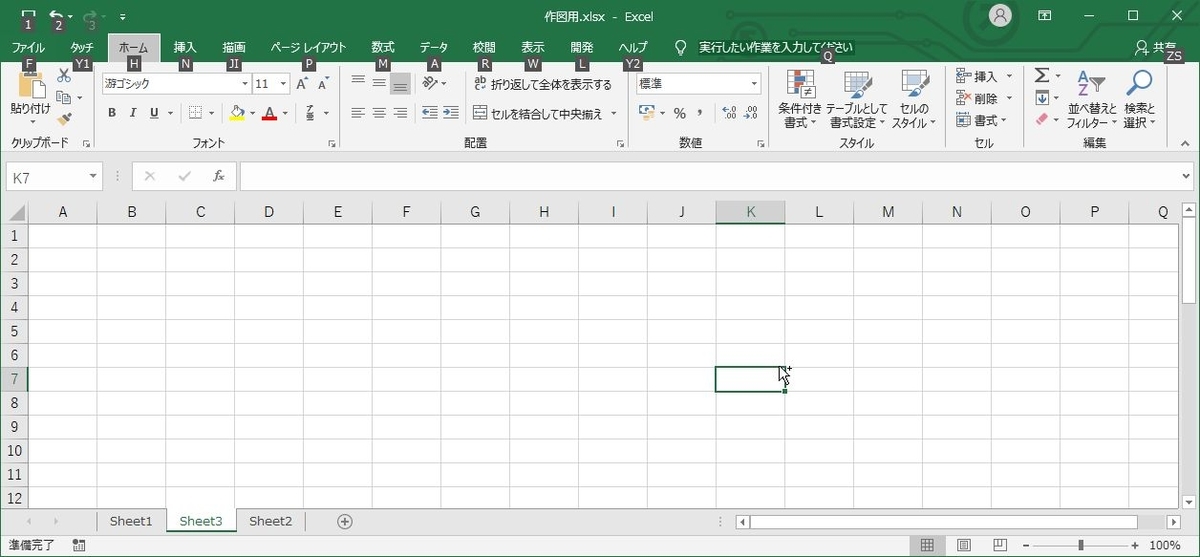
これがショートカットキーです。人によってよく行う操作が違うと思うので好きな操作のショートカットーキーはこれで覚えられます。
以下には私がよく使うAlt系ショートカットキーを紹介していきます。
なおここは同時押しというよりはキーを順番に押していく感じになるので「+」ではなく「→」表記とします。
・Alt → N → P
⇒画像の挿入
☆☆Alt → H → B → A
⇒格子で囲う
範囲を指定してから使います。
「Ctrl + Shift + 矢印キー」で範囲を指定してから使うと一瞬で簡易表ができます。
もちろん最後のAを変えれば他の線の引き方もできます。
・Alt → H → M → M
⇒セルを結合する
これも範囲を指定してから使います。ちなみに最後のMをUに変えれば結合解除できます。
・Alt → H → H
⇒セルの色を変える
さらにN追加で塗りつぶしを消せます。
・Alt → H → F → F
⇒フォントを変える
これは変えたいフォントの名前を憶えていないと使い物にならないかもしれません。私はメイリオがすき。
・Alt → M → F
⇒関数の挿入
私はあんまり使う機会ないかも
ちょっとマニアック?
もう趣味の世界かもしれません。ドンピシャで使えそうだと思ったら是非使ってください。
エクセルに限らずですが実は右クリックと同じ操作ができるキーがあるキーボードもあります。
「アプリケーションキー」(以下ApK)というらしいですが右側のCtrlの左にあることが多いと思います。
ノートPCだとない場合もあるのでその場合は「Shift + F10」で代用ができますが、こちらになると若干操作性が落ちるのでその場合は私はあまり使いません。
「ApK」は是非いろいろと試してほしいキーですが、エクセルに関しては2点だけ紹介しておきます。
前提:エクセル上の画像を選択した状態で
・ApK → A
⇒画像の張り替え
画像の張り替えができます。サイズ感などを合わせたい場合に便利です。
※Office2019ではつかなくなっていました残念。。「ApK → 4 → F」で同じことができるみたいですが。。
すごく限定的な条件で、想像しにくいかもしれませんがキャプチャソフトなどで画像を保存している場合には
・ApK → A (ファイル選択を開く)→ Shift + Tab(フォーカスをファイル名から画像へ)→ End →目当ての画像を選択
で素早く画像張り替えするのに重宝しています。
【特定の行をキーボードだけで削除する】
ApKを使った合わせ技です。
前提:半角スペース入力モードになっていること
・Shift + Spase(行全体を選択する)→ ApK → D(対象のセルを削除)
さらに行選択を行うことで複数行をまとめて削除することもできます。
・Shift + Spase(行全体を選択する)→ Shift + 上下の矢印キー→ ApK → D(対象のセルを削除)
そもそも「Ctrl + Spase」で列選択もできるので列の削除もできます。
・Alt → O → H → R
→シートの名称変更
マウスでやったほうが早いじゃんと言われそうですが、私はよく使うんです。
番外編-特定のアプリをショットカットキーで開く-
よく使用するアプリなどはデスクトップにショートカットを作成していると思いますが、さらによく使うアプリなどにはショートカットキーを設定していしまいましょう。
デスクトップにアプリのショートカットを作成する
ショートカットを作成したいアプリ(ここではGoogle Chrome)を右クリックします。
「送る→デスクトップ」でデスクトップにショートカットが作成できます。
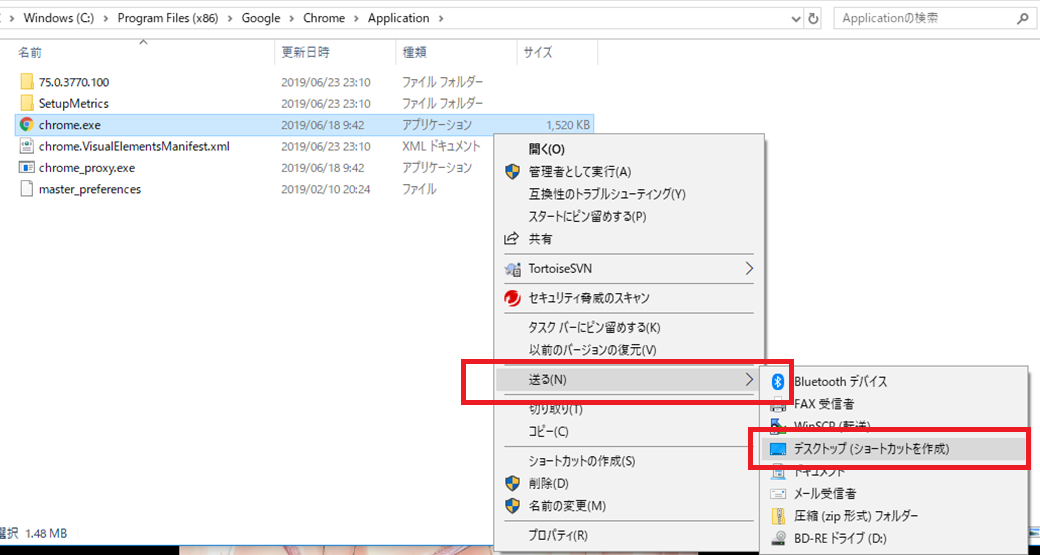
ショートカットにショートカットキーを割り当てる
デスクトップに作成したショートカットをさらに右クリックしてプロパティを選択します。
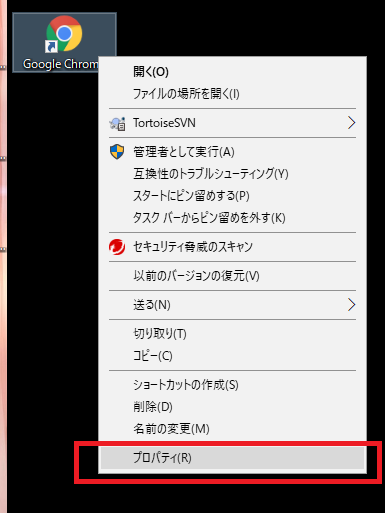
プロパティを開くとショートカットキー欄があると思うのでカーソルを合わせて適当なキーを入力します
※ここでは基本的に「Ctrl + Alt」と何かの設定しかできないみたいです。
OKを押して完了です。

「Ctrl + Alt + 設定したキー」でどんな体勢からでも一発でお目当てのアプリが開けるはずです。
ポイント
・自分が必要なものを設定しましょう。
アプリ以外でもフォルダやコントロールパネル、Webサイトなどショートカットが作成できればなんでも設定できるとおもいます。
・Google Chromeなら「Ctrl + Alt + G」など、自分が覚えやすいものを設定しましょう。考えてから開くようではクリックした方が早くなってしまいます。
・ショートカットキーの競合に注意しましょう。
アプリケーションなどによっては「Ctrl + Alt + 何か」がショートカットキーとして割り当てられているものもあります。ショートカットを開くつもりがアプリケーションで予期せぬ動作をしてしまったとか、逆のパターンなどが発生した場合は別のキーを割り当てる、アプリケーション側の設定を変更するなどで対策をする必要があります。
ショートカットキーについてはここで終了です。普段よく使ってるけど抜けているものもあるかもしれませんが、よさそうだなと思うものがあったら是非使ってみてください。
見返すとまとめにしては汚いので固定ページで表形式でまとめようか考え中。