以前から使用していたVirtualBoxが一度起動できなくなりました。
対応を行って、起動、ホストからのSSH接続はできるようになりましたが、ポートフォワードのみでIP直指定(ホストオンリーアダプター)での接続ができなくなったままです。
それをなんとかしようというのが今回のお話。
何がしたいの?
ホストオンリーアダプターでの接続直IPで指定するシーンで使用できなくなるが困るのでなんとか復活させたいのですが、どうも簡単に復活できる方法が見つかりそうにないです。
今、私のVirtualBoxにはしばらく遊んでいたLinuxサーバが入っています。
できれば再インストールをしたときにも今の環境のまま再インストールがしたい。
まぁ最悪はぶっ飛んでも再構築します。。。
VirtualBoxのアンインストール
怖いですが、アンインストールします。
Windowsのコントロールパネルから「プログラム>プログラムと機能」を選択し、VirtualBoxを探します。
アンインストール。。

じっくり待ちましょう。
アンインストールできました!
再インストール
初めてインストールする場合はここからやれば大丈夫でしょう。
インストーラがないOR最新版がない場合は以下の公式サイトからインストーラをダウンロードします。
https://www.virtualbox.org/wiki/Downloads

インストーラを任意の場所に保存したら実行しましょう。
セットアップ画面が開いたら、普通に使用する分にはデフォルトで問題ないと思われるのでバシバシ進めてインストールまで実行しましょう。

インストールが完了したら通常であれば以下ができているはずです。
C:\Program Files\Oracle\VirtualBox
デスクトップにショートカットが作成されていたらそこから実行しましょう。
再インストールした仮想マシンに接続
再インストールすると以前作成した仮想マシンがそのまま残っているのが確認できました。
ネットワークの設定とかもそのままでした。
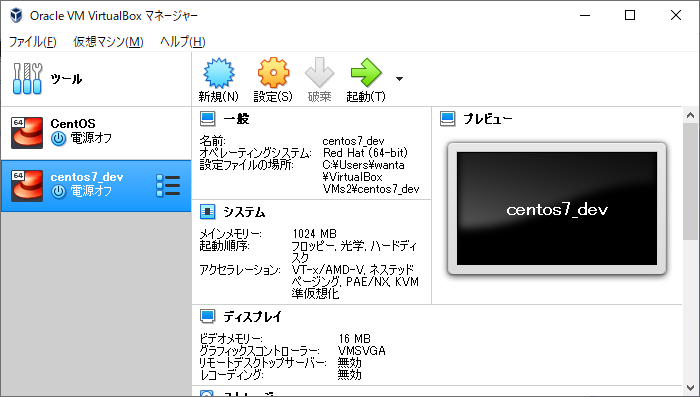
さっそく起動して接続確認してみます。
※なお、このときに以前も発生したエラーが発生しましたが、ネットワークアダプターの対応で正常に起動できるようになりました。詳細は最初に張り付けた過去記事を参照してください。
起動したらteratermで接続確認します。
▼ポートフォワーディングを使用した接続
ホスト:localhost
ポート:2222
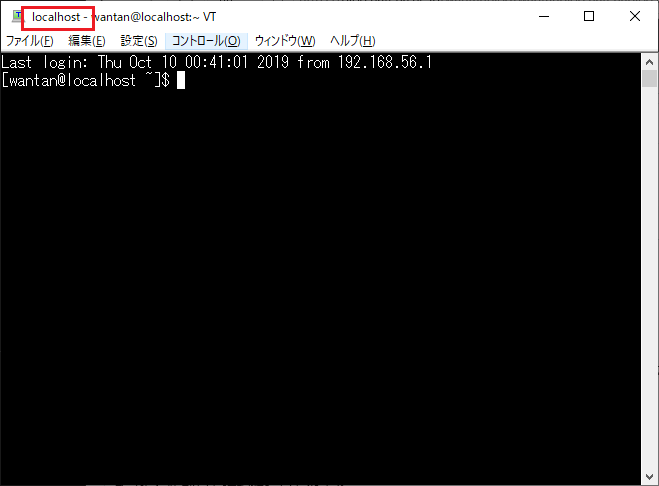
▼ホストオンリーアダプターを使用した接続
ホスト:192.168.56.102
ポート:2222
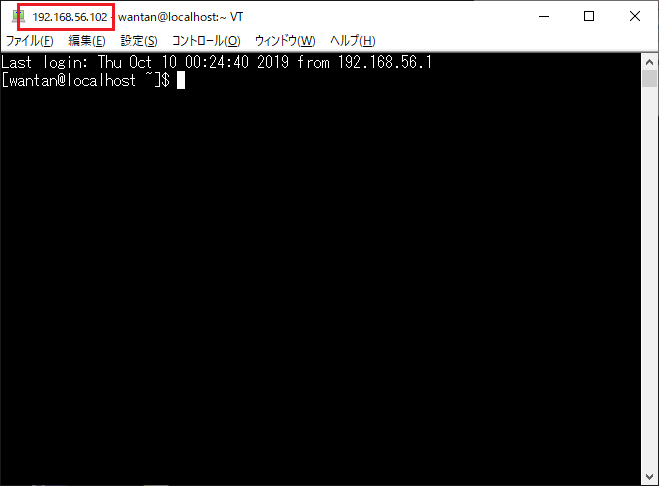
接続確認完了!!!
Linux環境が戻ってきました。
実は・・勘違いしてました・・・
アンインストールすると構築した仮想マシンイメージも全部削除されると思っていました。
だから張り切って記事を書いてしまった。。
とりあえず私が検証した時点で確かなことは、Windows10の標準アンインストール機能を使うと仮想マシンイメージは残るということ。
よく調べていなかったのですね。お恥ずかしい。これただのアップデートじゃんってね。
だから裏ではガッツリエクスポート(バックアップ)作業をしていたのですね。
まぁバックアップ作業自体は無駄とかではなく再現できなくなるのがいやならやっておくのは正しいかと思いますが。。
手順を書きながら作業してしまったので、ほんとにエクスポートが必要な方やアンインストールが怖い場合は以下が手順です。
私も本当に必要になるときがくるかもしれないし。
仮想マシンのエクスポート(バックアップ)
まずはアンインストールする前にバックアップ(エクスポート)から実行します。
VirtualBoxを起動します。
メニューの「ファイル>仮想アプライアンスのエクスポート」を選択します。
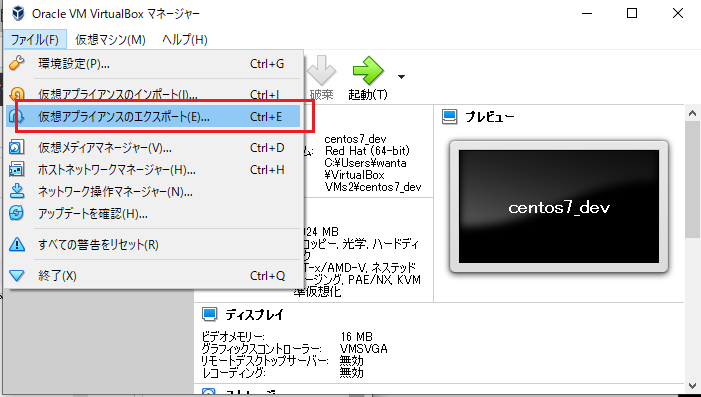
ここでエクスポートしたい仮想マシンを選択。
※複数のマシンを選択することも可能みたいですが、ここでは単一のマシンを選択します。

デフォルトからは「ISOイメージファイルを含む」を追加で選択しました。
「仮想システムの設定」ではいろいろな情報を記入できるみたいですが、私は特に入力せずにそのままエクスポートを実行しました。
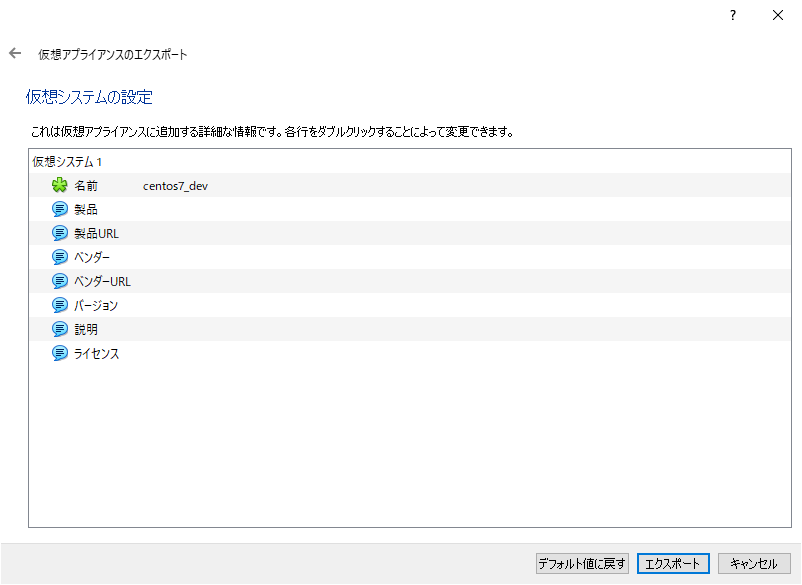
完了するまでしばしまちます。

バックアップの復元(インポート)
先ほどバックアップしたものをインポート(復元)します。
今度はメニューの「ファイル>仮想アプライアンスのインポート」を選択します。

エクスポートしたファイルを選択します。

とりあえず、インポートしてみる。
ただ注意点としてはVMのフォルダを作成するところがちゃんと存在するフォルダじゃないとダメみたい。
ここでずいぶん無駄にはまりました。
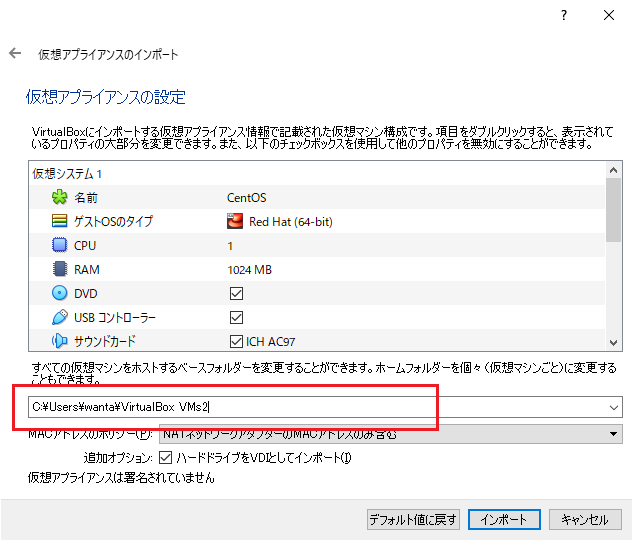
インポート完了。

よしこれでVirtualBoxのトラブルが起きてももう大丈夫そうだな